楽天ペイの使い方を画像付きで、初めての方でも分かりやすいように解説します。
楽天ペイは、楽天グループが提供するスマホ決済サービスです。スマートフォンアプリを使って、お店での支払い、オンラインショッピングでの決済などが簡単にできます。
楽天ペイの主な特徴をまとめると次の通りです。
💡楽天ペイの特徴
✅楽天ポイントが貯まる・使える
楽天ペイを利用すると、楽天スーパーポイントが貯まり、貯まったポイントは、楽天市場での買い物や他のサービスの利用に使うことができます。
✅加盟店が多い
コンビニエンスストア、飲食店、ドラッグストアなど、幅広いジャンルの店舗で利用できます。
✅便利な機能
QRコード決済、バーコード決済、オンライン決済など、様々な支払い方法に対応しています。
✅セキュリティが安心
楽天のセキュリティシステムにより、安全に利用できます。
楽天の会員になる
楽天ペイを使うためには、最初に楽天の会員になる必要があります。会員登録する具体的な手順は次の通りです。
※参考 楽天ペイを含む「日本でよく使われているスマホ・QRコード(バーコード)決済サービス【11+1選】」の詳しい紹介はこちら!
楽天の会員になる手順
- 手順1:楽天ペイアプリをダウンロードする
- 手順2:内容を確認して、次のページへ①
- 手順3:楽天会員登録ページへ
- 手順4:個人情報を入力する
- 手順5:利用規約を確認して、次のページへ②
- 手順6:携帯電話番号を確認して、次のページへ③
- 手順7:内容を確認して、次のページへ④
- 手順8:電話アプリを開く
- 手順9:指定の電話番号へ発信する
- 手順10:楽天ペイアプリ電話番号認証完了のお知らせを受けて電話を切る
- 手順11:次のページへ⑤
- 手順12:次のページへ⑥
- 手順13:次のページへ⑦
- 手順14:楽天ペイの通知を許可する
手順1:楽天ペイアプリをダウンロードする
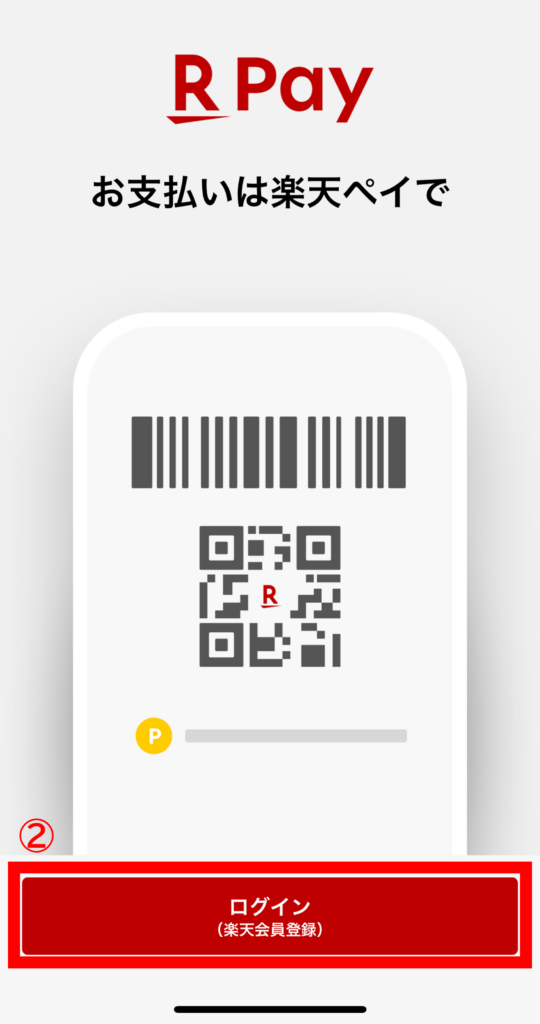
①「App Store」または「Google Play」から楽天ペイアプリをダウンロードする。
②「ログイン(楽天会員登録)」を選択する。
手順2:内容を確認して、次のページへ①
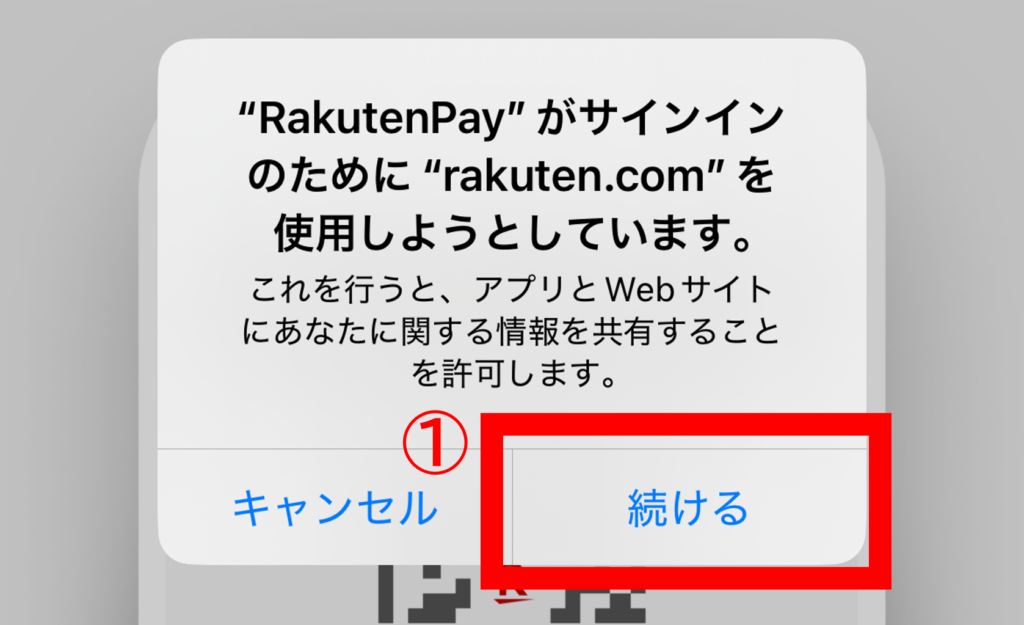
①「続ける」を選択する。
手順3:楽天会員登録ページへ
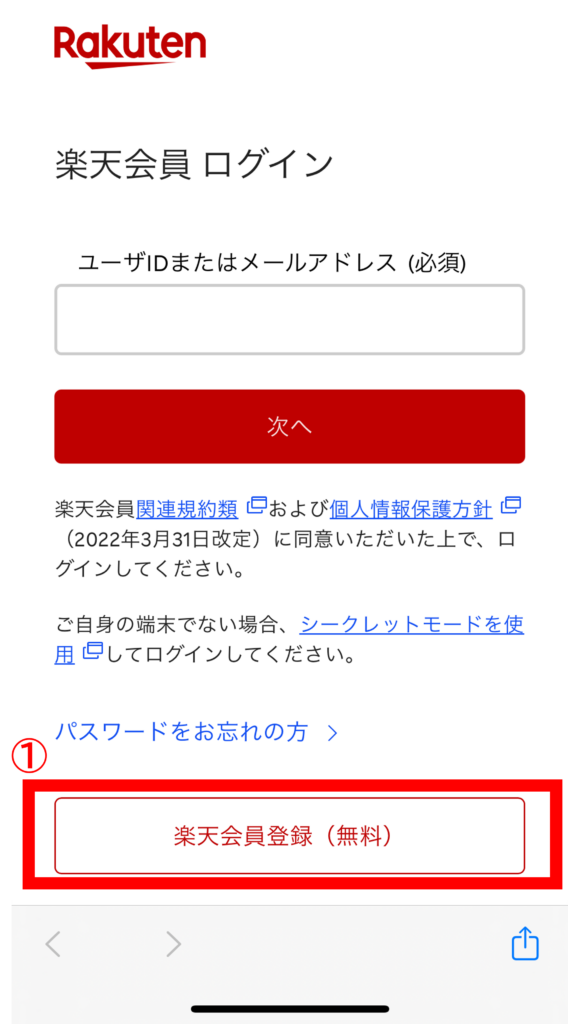
①「楽天会員登録(無料)」を選択する。
手順4:個人情報を入力する
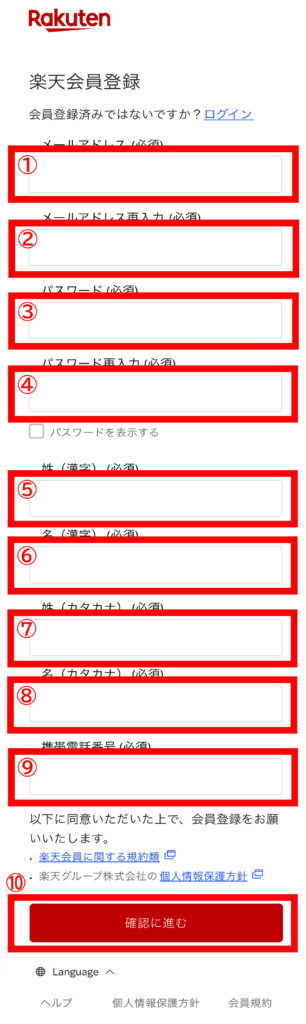
①「メールアドレス」を入力する。
②もう一度、「メールアドレス」を入力する。
③「パスワード」を入力する。
④もう一度、「パスワード」を入力する。
(入力した「パスワード」は忘れないように)
⑤「姓(漢字)」を入力する。
⑥「名(漢字)」を入力する。
⑦「姓(カタカナ)」を入力する。
⑧「名(カタカナ)」を入力する。
⑨「携帯電話番号」を入力する。
⑩「確認に進む」を選択する。
手順5:利用規約を確認して、次のページへ②
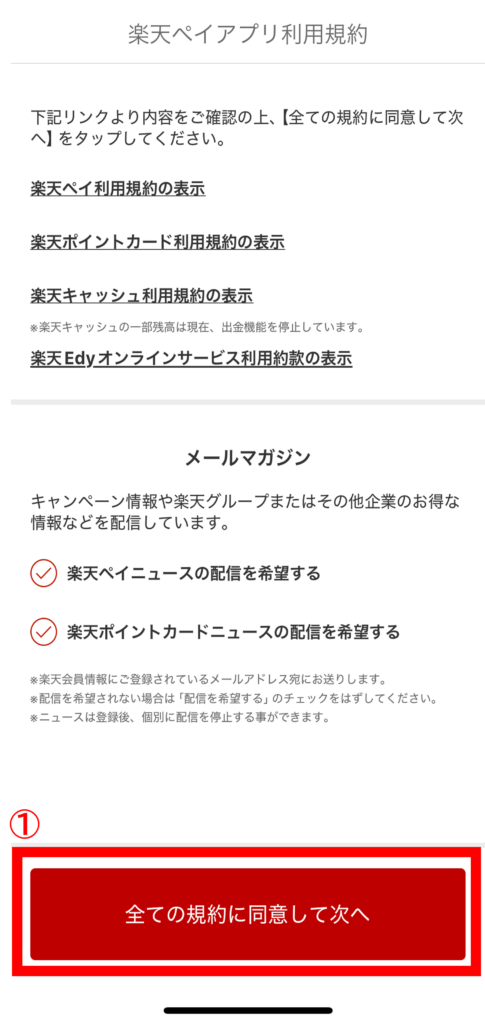
①楽天ペイアプリの利用規約を確認し、「全ての規約に同意して次へ」を選択する。
手順6:携帯電話番号を確認して、次のページへ③
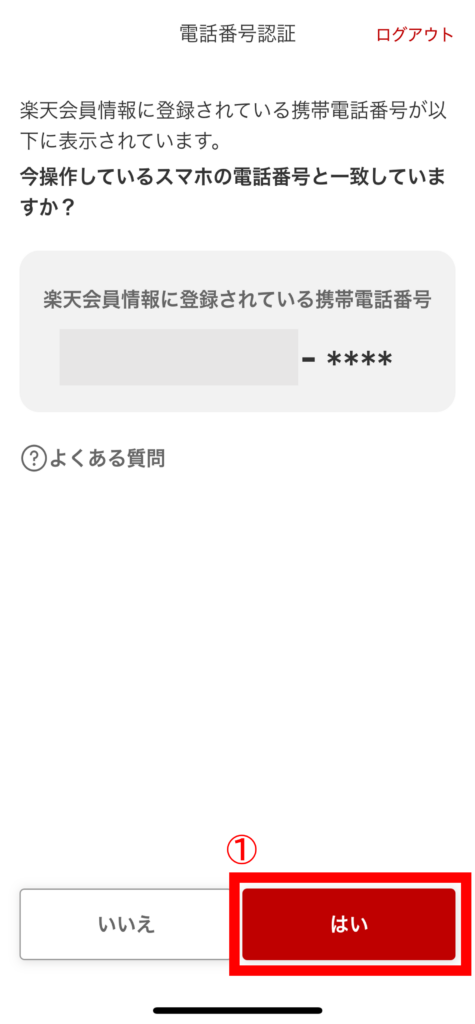
①携帯電話番号を確認して、「はい」を選択する。
手順7:内容を確認して、次のページへ④
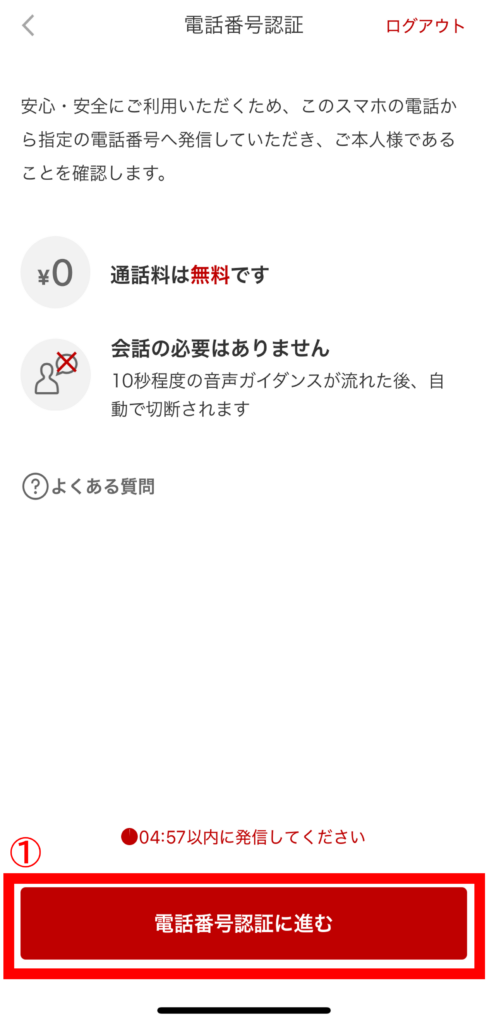
①電話番号認証に関する注意事項を確認して、「電話番号認証に進む」を選択する。
手順8:電話アプリを開く
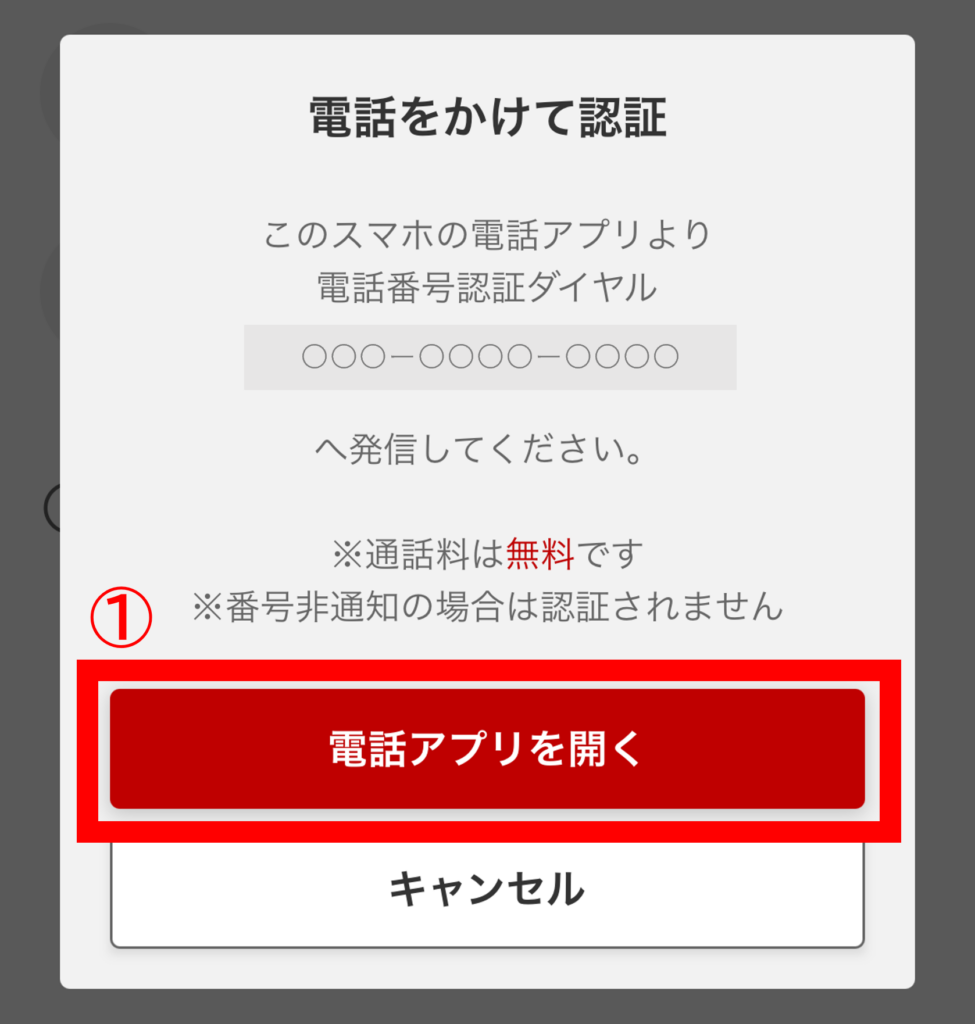
①「電話アプリを開く」を選択する。
手順9:指定の電話番号へ発信する
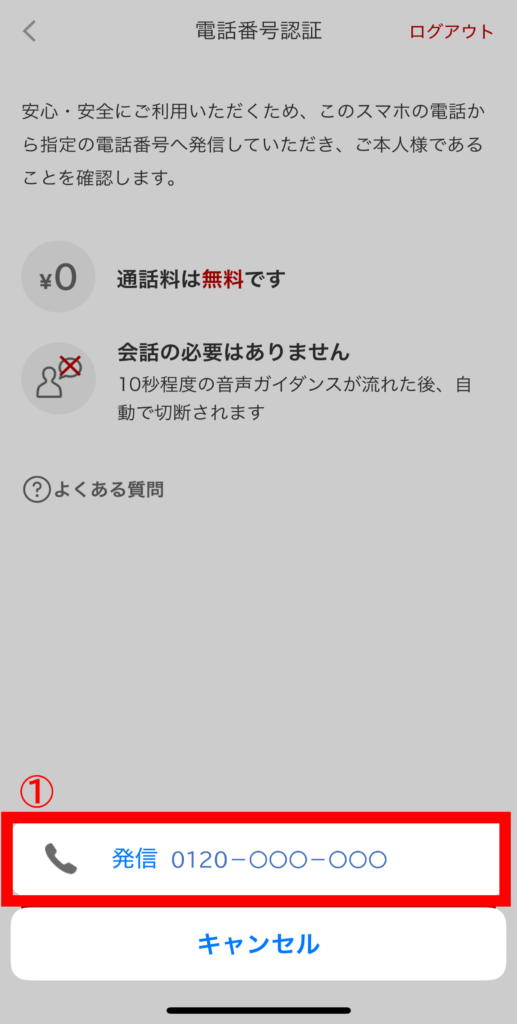
①内容を確認し、「発信 0120-○○○-○○○」を選択する。
手順10:楽天ペイアプリ電話番号認証完了のお知らせを受けて電話を切る
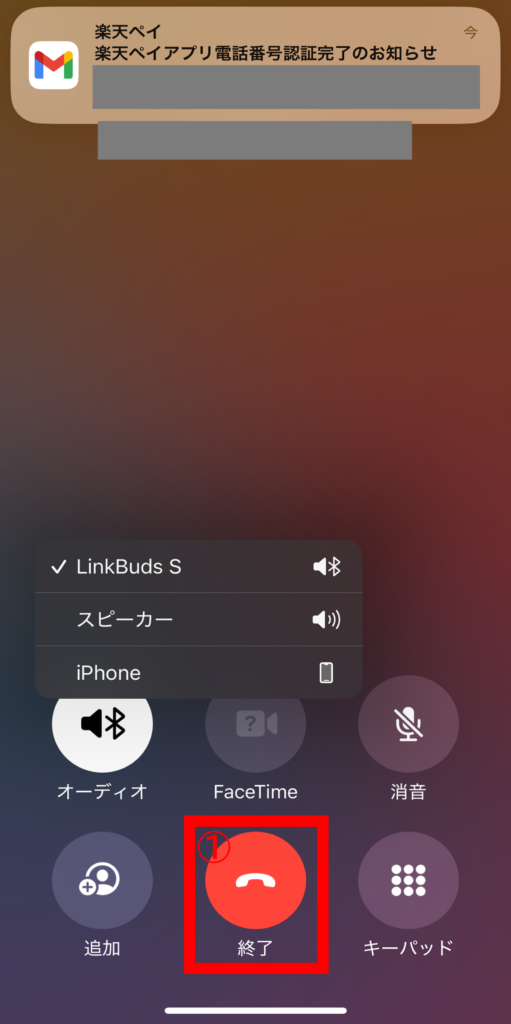
①楽天ペイから楽天ペイアプリ電話番号認証完了のお知らせがメールで届いたら、「終了」を選択する。
手順11:次のページへ⑤
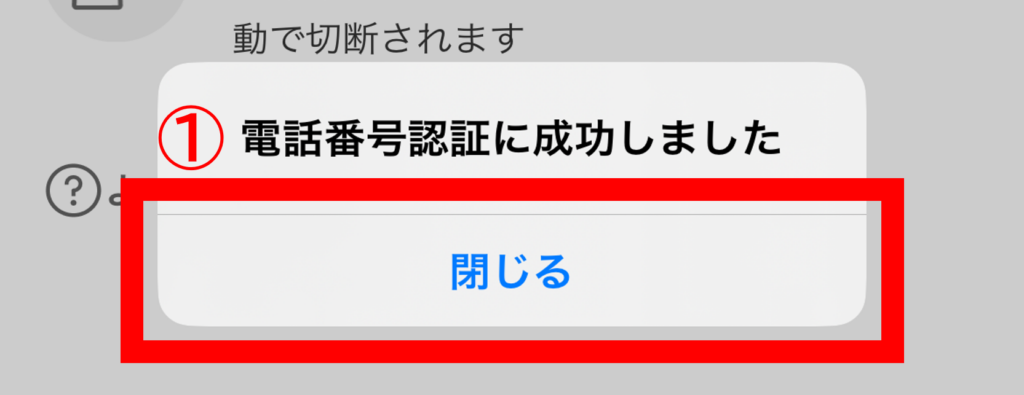
①「閉じる」を選択する。
手順12:次のページへ⑥
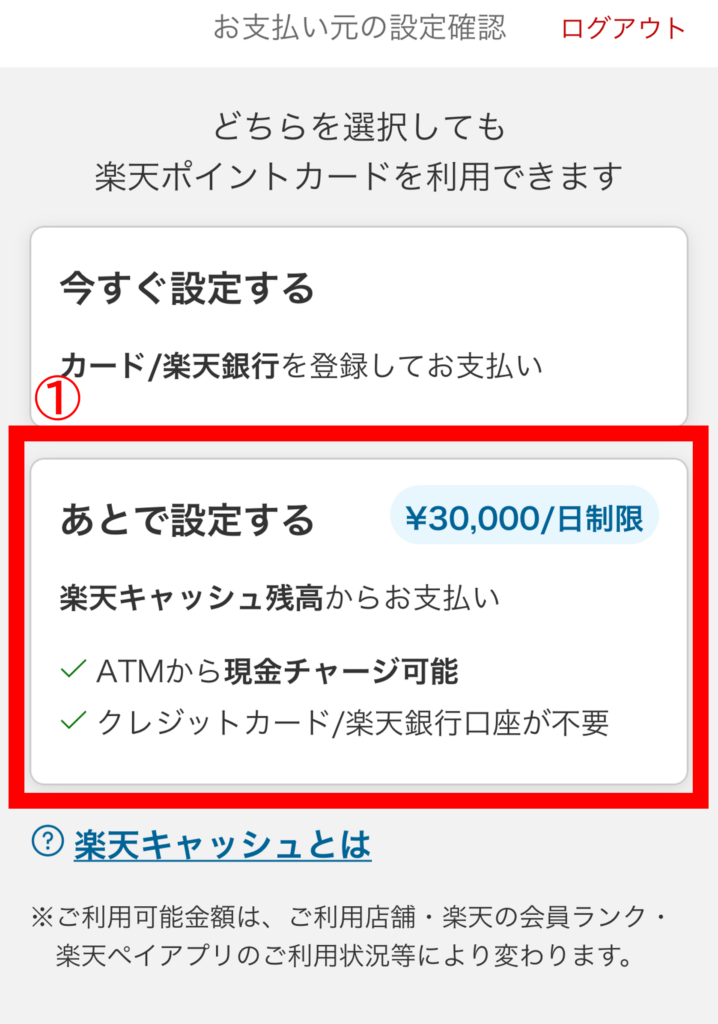
①「あとで設定する」を選択する。
※クレジットカード等での支払い設定は、STEP2.で説明します。
手順13:次のページへ⑦
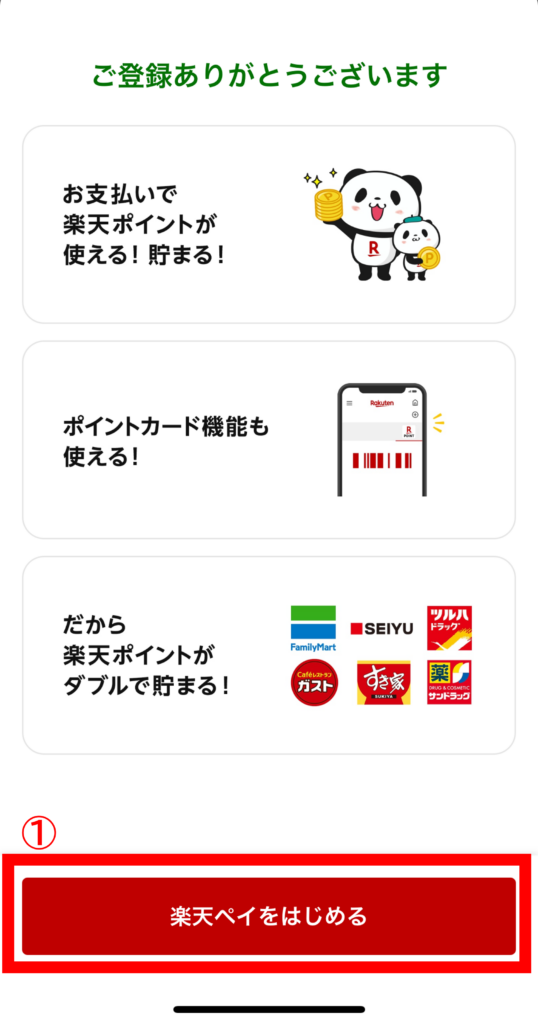
①「楽天ペイをはじめる」を選択する。
手順14:楽天ペイの通知を許可する
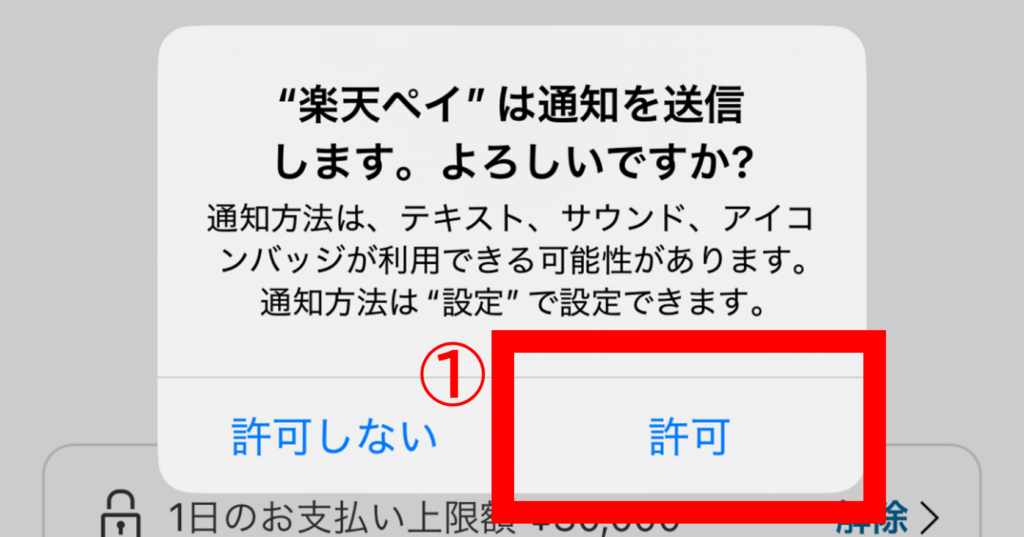
①「許可」を選択する。
ATMから現金をチャージする方は、これで楽天ペイを使用することができます。
次は、楽天ペイのお支払い元の設定です。ここでは、クレジットカードによる支払方法を説明します。
楽天ペイのお支払い元を設定する
楽天ペイのお支払い元を設定します。お支払い元を設定する具体的な手順は次の通りです。
楽天ペイのお支払い元を設定する手順
- 手順1:楽天ペイアプリを開き、お支払い元設定ページへ
- 手順2:お支払い元の設定ページへ
- 手順3:新しいカード(クレジットカード)の登録画面へ
- 手順4:楽天会員にログインする①
- 手順5:楽天会員にログインする②
- 手順6:お支払い方法の設定画面へ
- 手順7:新しいクレジットカードを追加するページへ
- 手順8:クレジットカード情報を入力する
- 手順9:クレジットカード情報を確認して、お支払い元の設定ページへ戻る
- 手順10:セキュリティコードを入力する
- 手順11:内容を確認して、次のページへ①
- 手順12:メールに送付されたワンタイムパスワードを入力する
- 手順13:内容を確認して、次のページへ②
手順1:楽天ペイアプリを開き、お支払い元設定ページへ
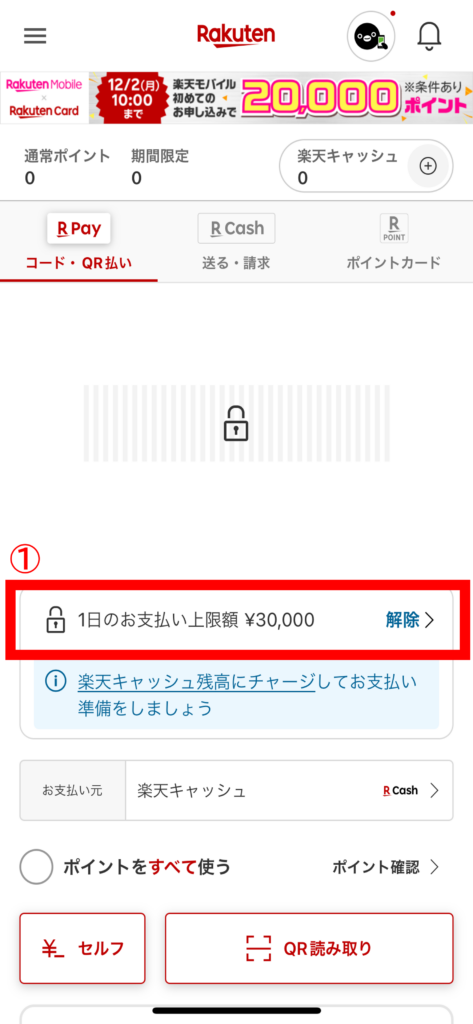
①「1日のお支払い上限額 ¥30,000 解除>」を選択する。
手順2:お支払い元の設定ページへ
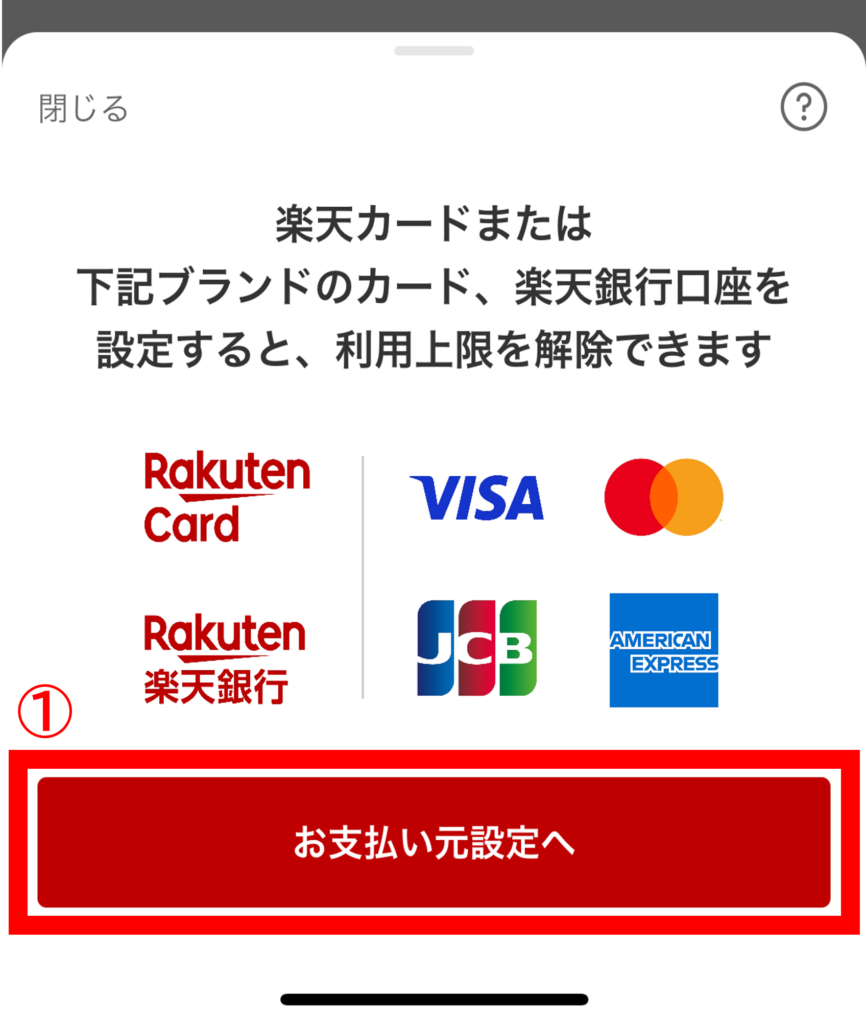
①「お支払い元設定へ」を選択する。
手順3:新しいカード(クレジットカード)の登録画面へ
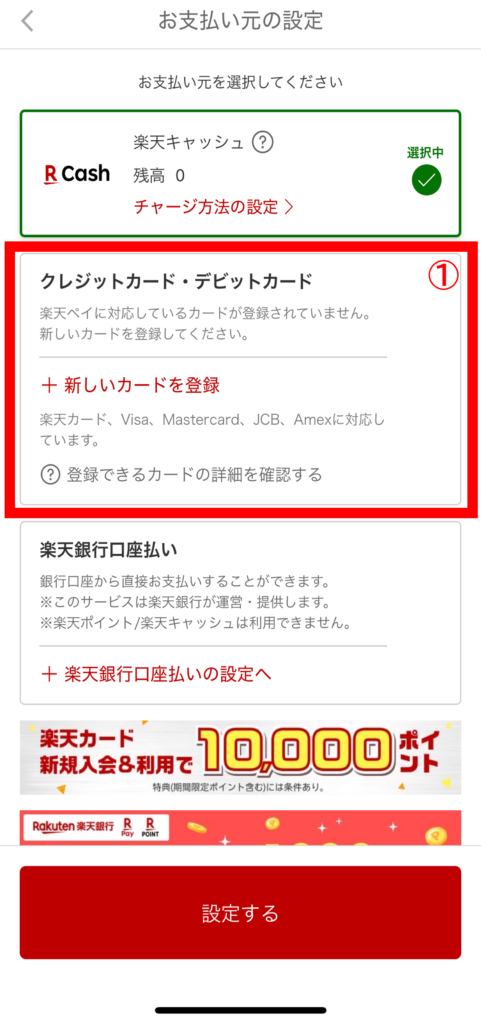
①「クレジットカード・デビットカード」を選択する。
手順4:楽天会員にログインする①
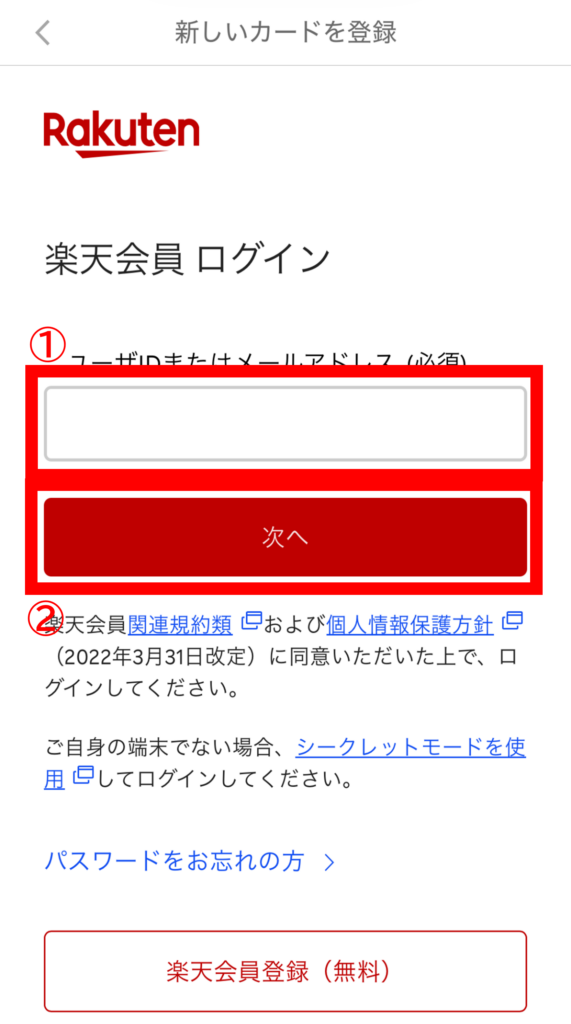
①【STEP1 手順4】で登録した「メールアドレス」を入力する。
②「次へ」を選択する。
手順5:楽天会員にログインする②
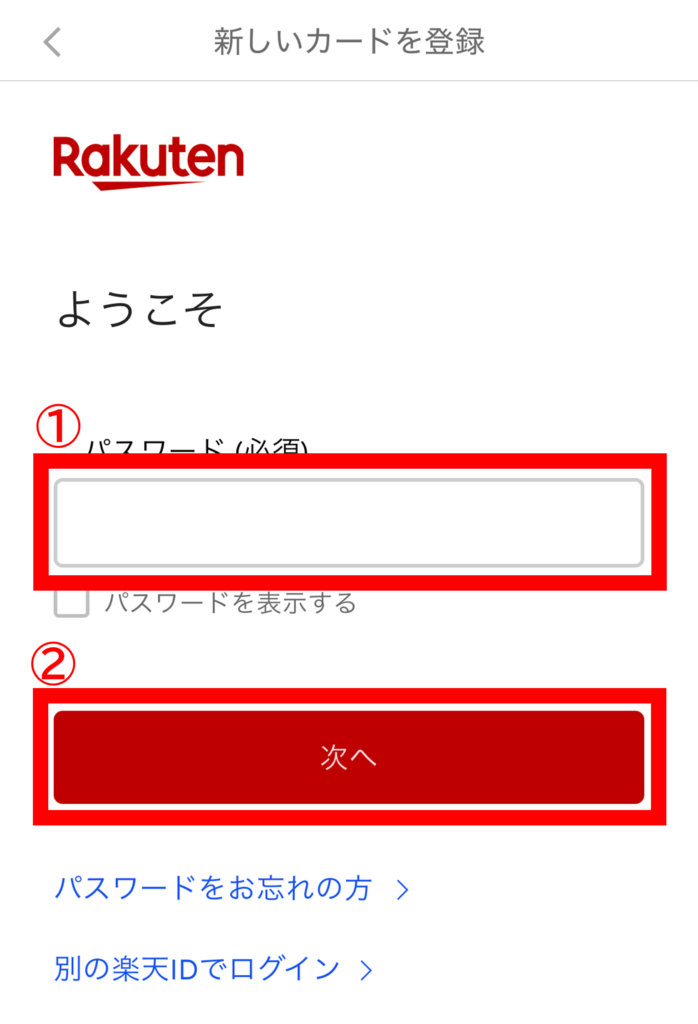
①【STEP1 手順4】で登録した「パスワード」を入力する。
②「次へ」を選択する。
手順6:お支払い方法の設定画面へ
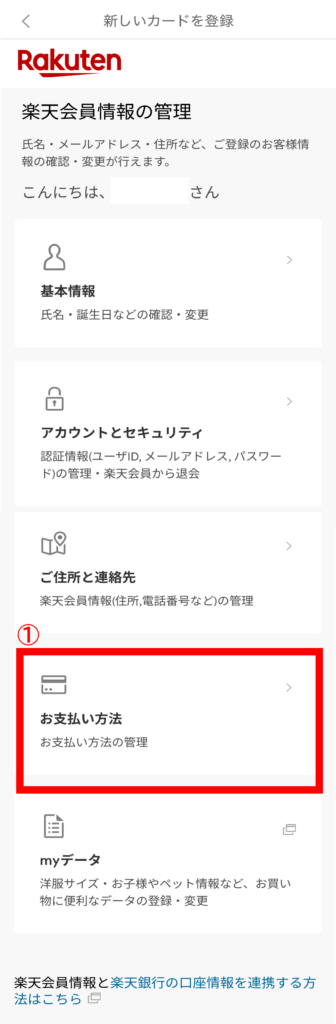
①「お支払い方法」を選択する。
手順7:新しいクレジットカードを追加するページへ
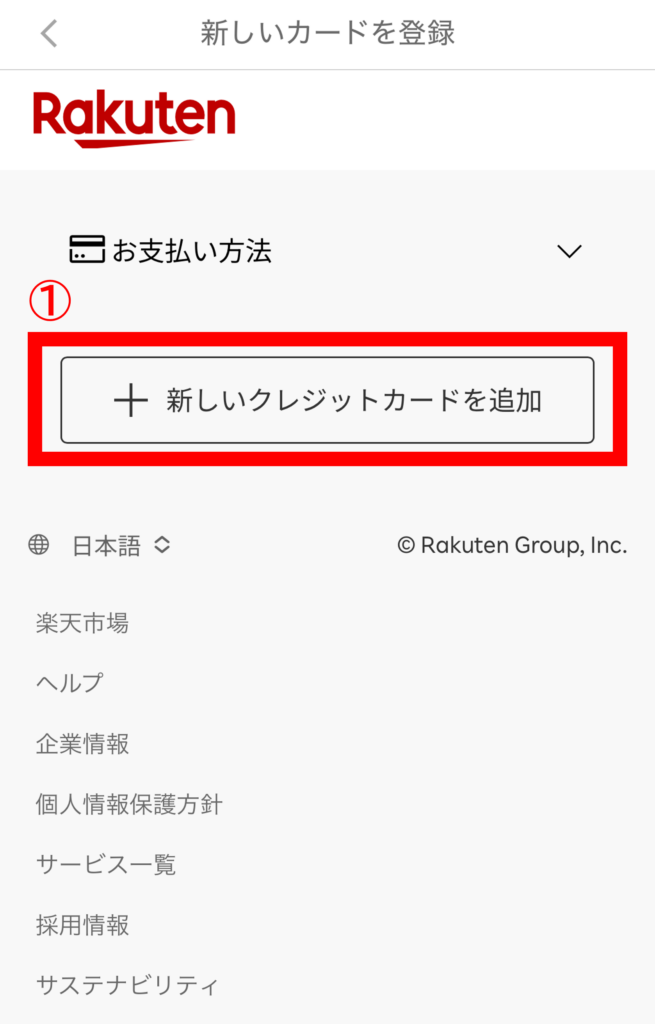
①「+新しいクレジットカードを追加」を選択する。
手順8:クレジットカード情報を入力する
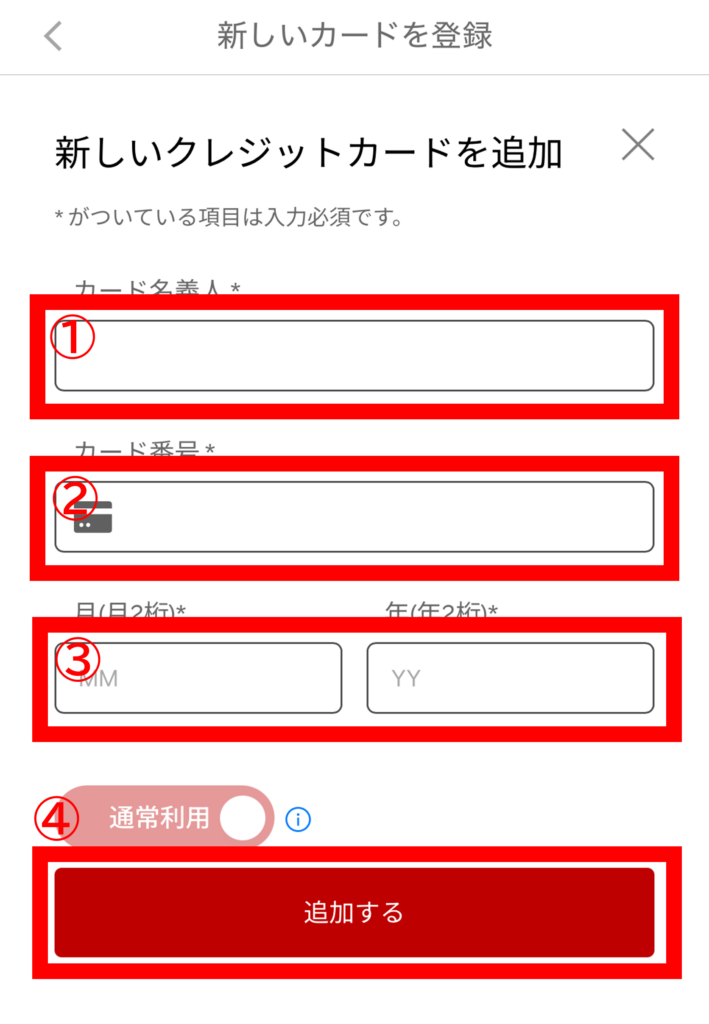
①「カード名義人」を入力する。
②「カード番号」を入力する。
③「クレジットカードの月・年(それぞれ2桁の数字)」を入力する。
※①~③はすべて登録するクレジットカードに記載されているものをそのまま入力してください。
④「追加する」を選択する。
手順9:クレジットカード情報を確認して、お支払い元の設定ページへ戻る
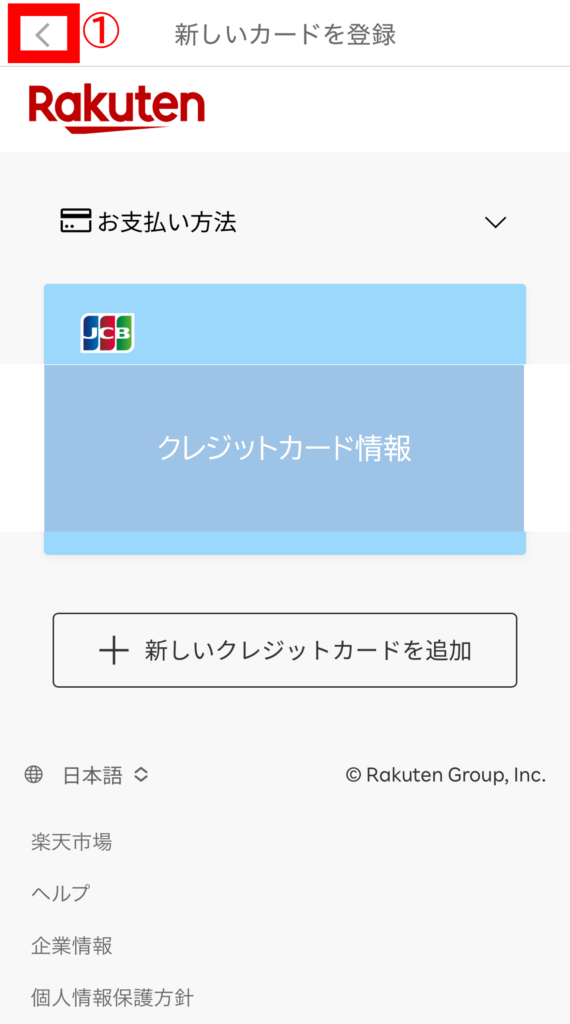
①「<」を選択する。
手順10:セキュリティコードを入力する
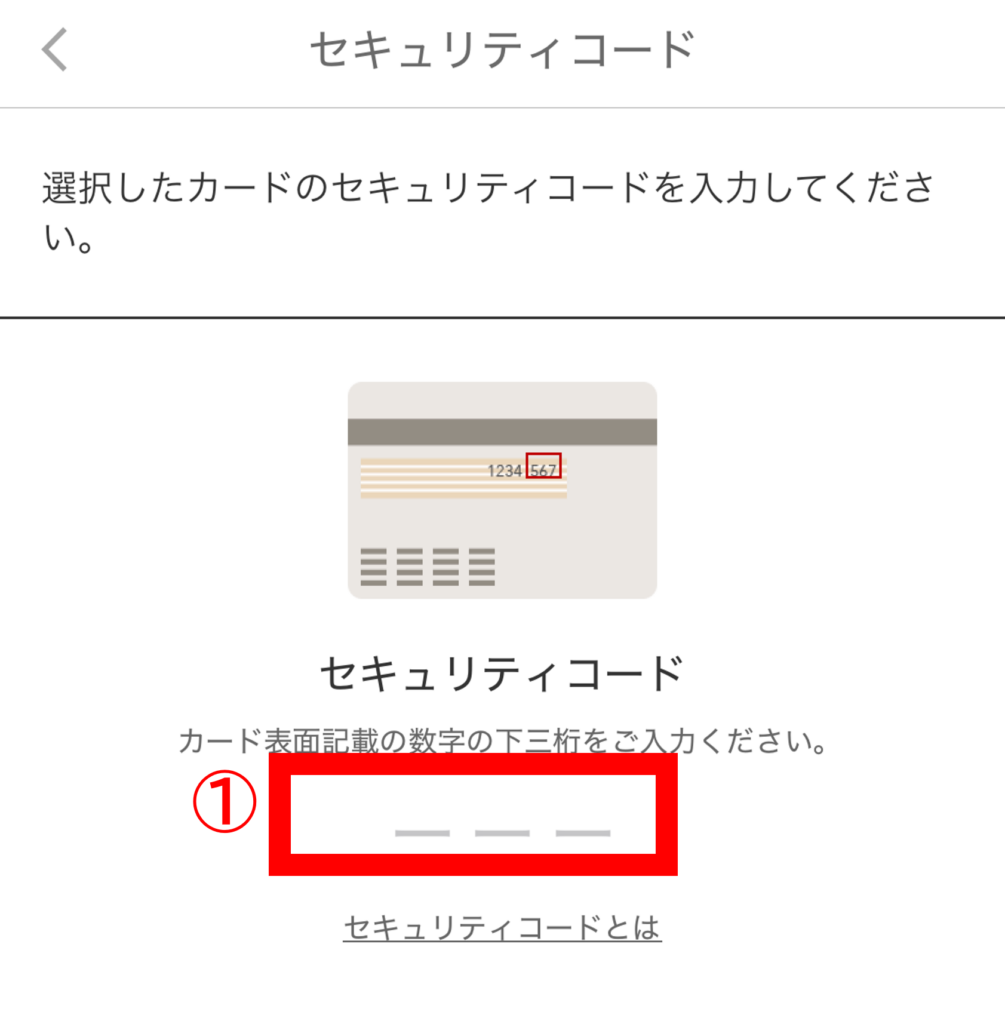
①「クレジットカード裏面のセキュリティコード」を入力する。
手順11:内容を確認して、次のページへ①
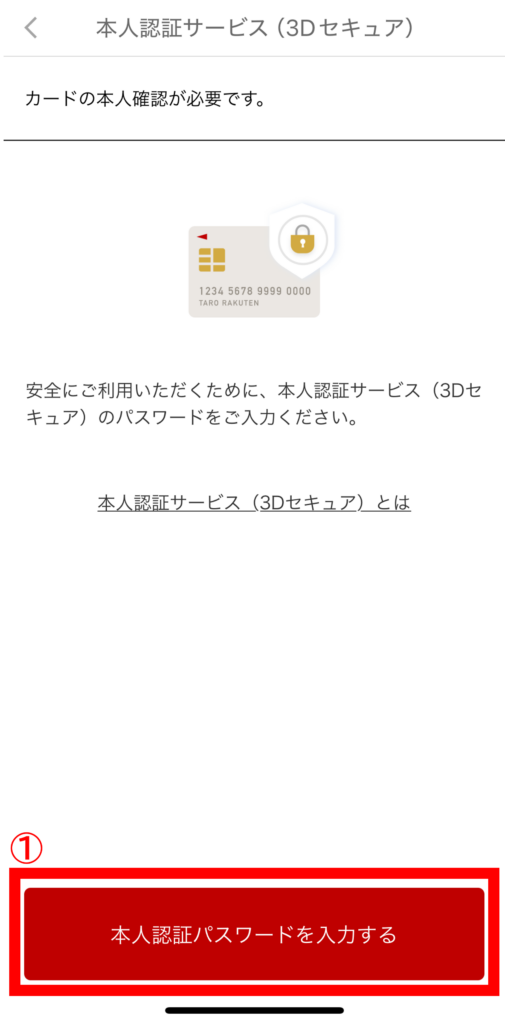
①内容を確認し、「本人認証パスワードを入力する」を選択する。
手順12:メールに送付されたワンタイムパスワードを入力する
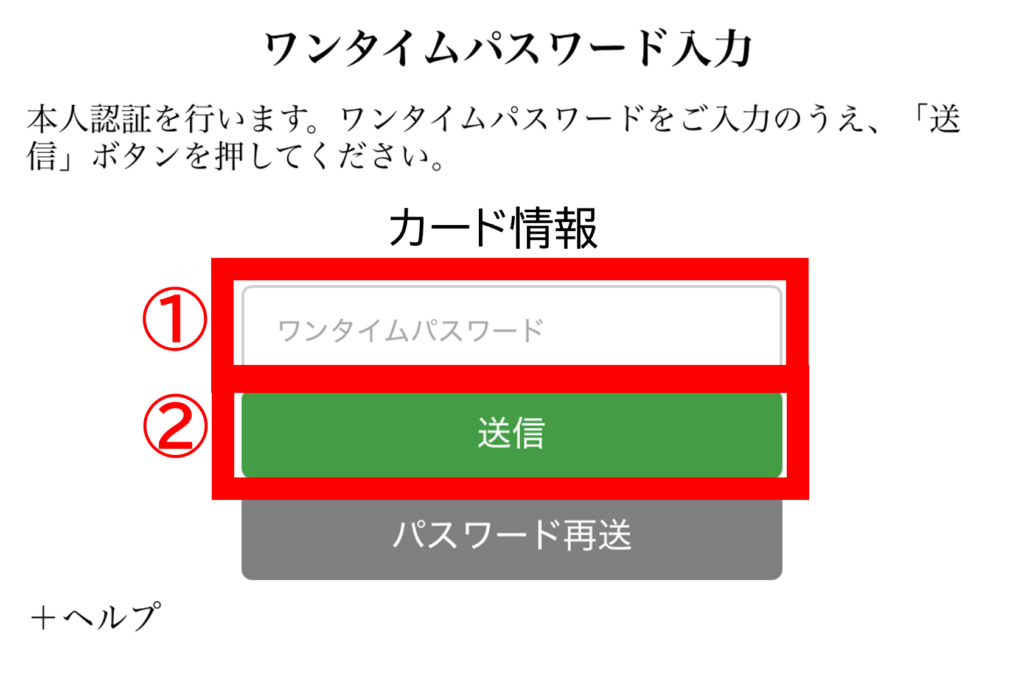
①携帯電話のショートメッセージにワンタイムパスワードが届くので、その「ワンタイムパスワード」を入力する。
②「送信」を選択する。
手順13:内容を確認して、次のページへ②
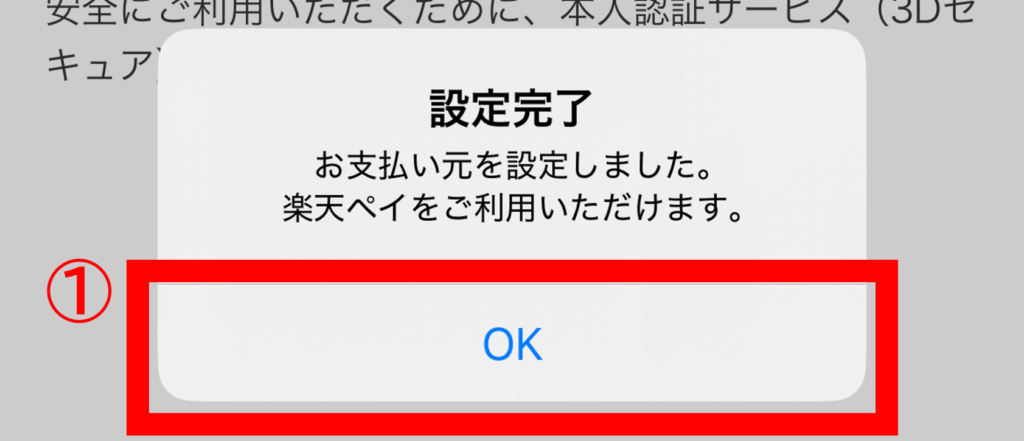
①内容を確認し、「OK」を選択する。
これで、楽天アプリのクレジットカードによる支払い方法を設定は完了です。
最後に、楽天ペイでお店で支払う方法説明します。
楽天ペイでお店で支払いをする
それでは、実際に楽天ペイでお店で支払いをしてみましょう。楽天ペイでお支払いする方法には、2種類あり、1つ目は楽天ペイ(アプリ)のQRコード・バーコードを提示する方法、2つ目はお店にあるQRコード・バーコードを楽天ペイ(アプリ)で読み取る方法です。
それぞれの具体的な方法を説明しますので、参考にしてください。
楽天ペイでお店で支払いをする方法
- ケース1:アプリを開き、お店の人にQRコード・バーコードを提示する
- ケース2:お店にあるQRコード・バーコードを読み取る
ケース1:アプリを開き、お店の人にQRコード・バーコードを提示する
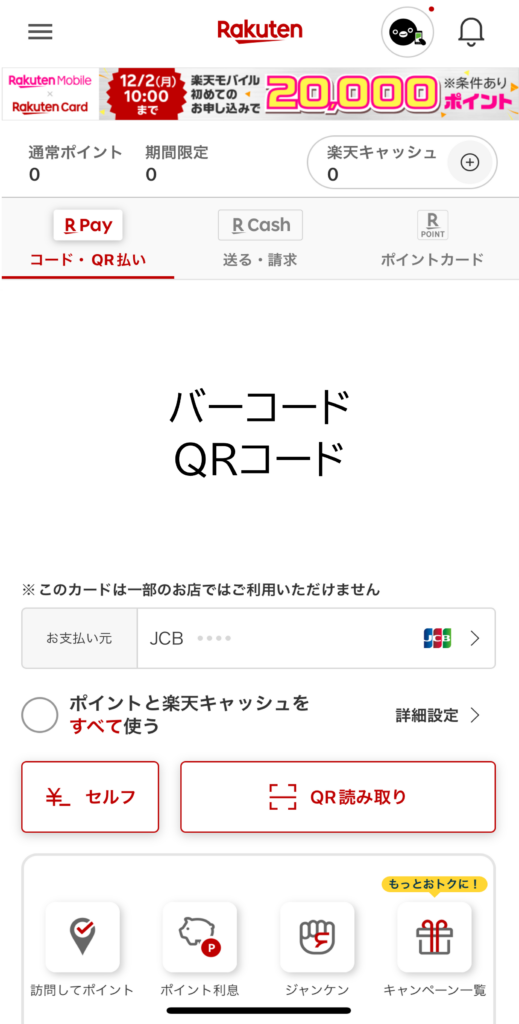
①アプリを開き、お店の人にQRコード・バーコードを提示する。
ケース2:お店にあるQRコード・バーコードを読み取る
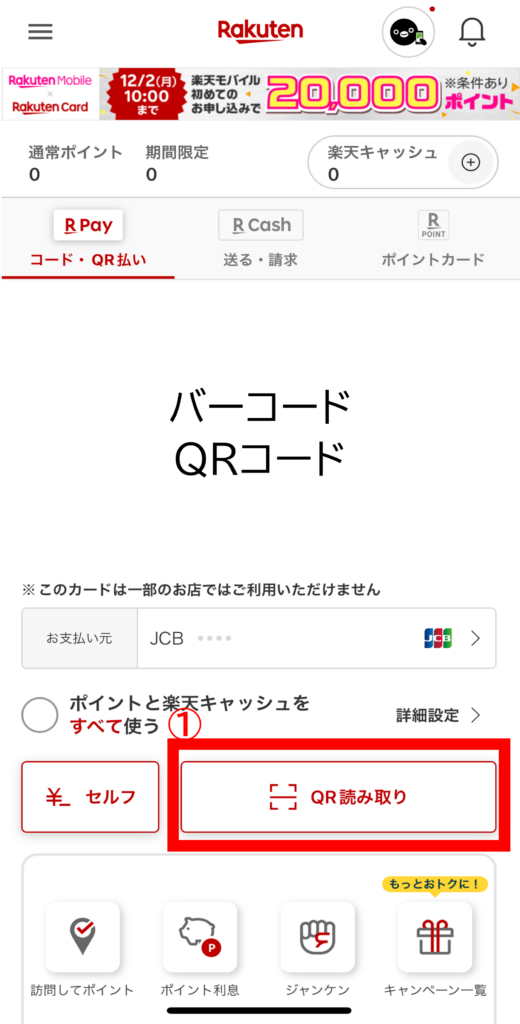
①「QR読み取り」を選択し、次の画面(カメラ)でQRコード・バーコードを読み取る。
以上で、楽天ペイの使い方の説明は終わりです。
楽天ペイをおすすめする理由
ここまで楽天ペイの使い方(楽天の会員登録から、お店での楽天ペイの使い方まで)を図を使って、詳しく手順を説明してきました。
最後に、楽天ペイをおすすめする理由を説明していきます。
楽天ペイは、楽天市場など普段から楽天を利用する人にとって非常に魅力的な決済サービスです。楽天ペイの魅力と、よりお得に利用するための情報について、まとめてみました。

楽天ペイを利用するメリット
- 楽天ポイントが貯まる・使える
楽天ペイでのお支払いは、楽天市場での買い物と同じように楽天ポイントが貯まります。貯まったポイントは、楽天市場はもちろん、楽天トラベル、楽天Koboなど、様々な楽天サービスで利用できます。 - 簡単・便利
スマートフォン一つで、街のお店やネットショッピングなど、様々な場所で簡単にお支払いできます。 - セキュリティ面も安心
楽天ペイは、高いセキュリティ基準を満たしており、安心してご利用いただけます。 - 楽天経済圏との連携
楽天カード、楽天銀行など、他の楽天サービスとの連携がスムーズに行えます。
楽天ペイをよりお得に利用するために
- 楽天カードと連携
楽天カードで楽天キャッシュにチャージすると、ポイントアップキャンペーンが実施されることがあります。 - 楽天市場での買い物
楽天市場でのお買い物は、楽天ペイを利用することで、ポイントが二重に貯まる場合があります。 - 楽天ペイアプリの通知
楽天ペイアプリの通知をオンにしておくと、お得なキャンペーン情報などをいち早く入手できます。 - 期間限定ポイントの活用
期間限定ポイントも、楽天ペイで利用できます。有効期限内に使い切りましょう。 - お友達紹介キャンペーン
お友達を紹介することで、あなたも紹介された方もポイントがもらえるキャンペーンが実施されることがあります。




