PayPay(ペイペイ)の使い方を、初めての方でも分かりやすいように画像付きで解説していきます。
PayPay(ペイペイ)は、ソフトバンクとヤフーが共同で運営するスマホ決済サービスです。スマートフォンにアプリをインストールし、銀行口座やクレジットカードと連携することで、簡単にキャッシュレス決済ができるようになります。
PayPay(ペイペイ)の主な特徴は次の通りです。
💡PayPay(ペイペイ)の特徴
✅手軽さ
スマホアプリ一つで、様々なお店で支払いができます。
✅スピード
従来の現金払いやクレジットカード決済と比べて、お支払いがスピーディーに行えます。
✅おトクなキャンペーン
頻繁に開催されるキャンペーンで、ポイント還元や割引を受けることができます。
✅加盟店の多さ
コンビニエンスストア、飲食店、ドラッグストアなど、幅広いジャンルの店舗で利用できます。
目次
PayPay(ペイペイ)を使うために必要なモノ
PayPay(ペイペイ)を使うためには、以下のものが必要です。まず、以下の5点を準備しましょう。
✅スマートフォン(電話番号)
✅メールアドレス
✅本人確認書類(運転免許証、マイナンバーカード、運転経歴証明書、在留カード、特別永住者証明書など)
※当ブログでは、運転免許証による登録方法を解説しています。
✅クレジットカード
✅パスワード
※6~32文字以内で、「半角英大文字・半角英小文字・数字」それぞれを最低1文字ずつ含んで設定してください。
PayPay(ペイペイ)の個人アカウントを作る
PayPay(ペイペイ)を使うために、まず最初に、PayPay(ペイペイ)の個人アカウントをつくります。PayPay(ペイペイ)の会員になるイメージです。
PayPay(ペイペイ)の個人アカウントの作り方の手順は次の通りです。
※参考 PayPayを含む「日本でよく使われているスマホ・QRコード(バーコード)決済サービス【11+1選】」の詳しい紹介はこちら!
PayPay(ペイペイ)の個人アカウントを作る手順
- 手順1:PayPay(ペイペイ)アプリをダウンロードする。
- 手順2:新規登録ページへ
- 手順3:携帯電話番号とパスワードを入力する。
- 手順4:認証コードを入力する。
- 手順5:次のページへ①
- 手順6:次のページへ②
- 手順7:PayPayの通知を許可する。
- 手順8:個人アカウントの完成
手順1:PayPay(ペイペイ)のアプリをダウンロードする。
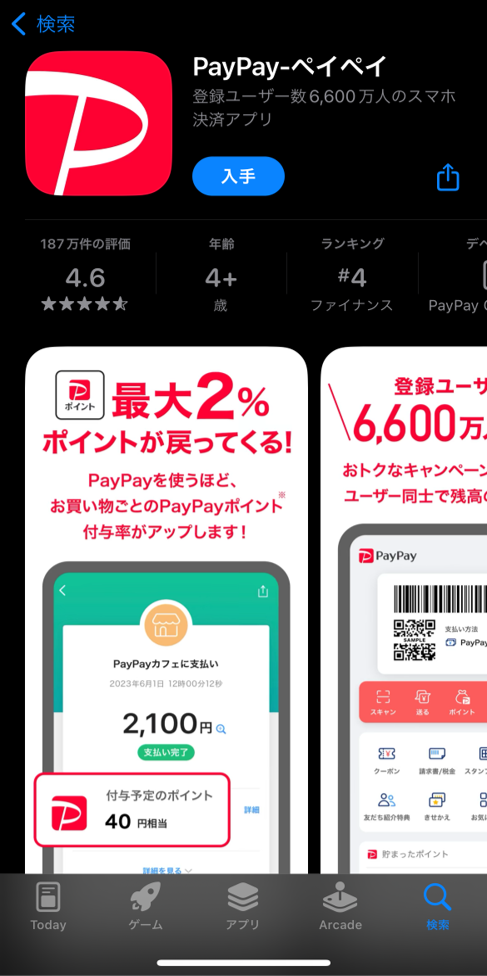
①「App Store」または「Google Play」からPayPay(ペイペイ)のアプリをダウンロードする。
手順2:新規登録ページへ
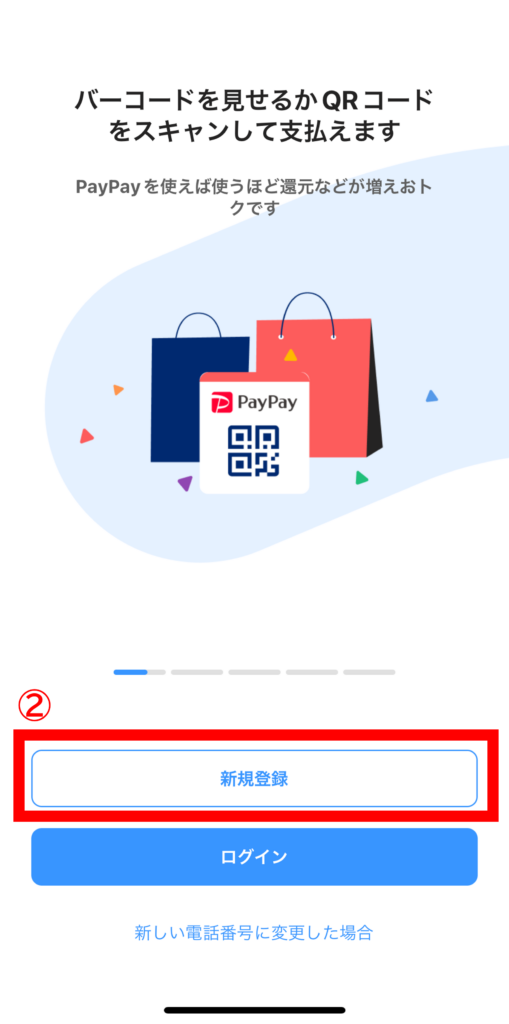
①【手順1】でダウンロードした「PayPay(ペイペイ)アプリ」を開く。
②「新規登録」を選択する。
手順3:携帯電話番号とパスワードを入力する。
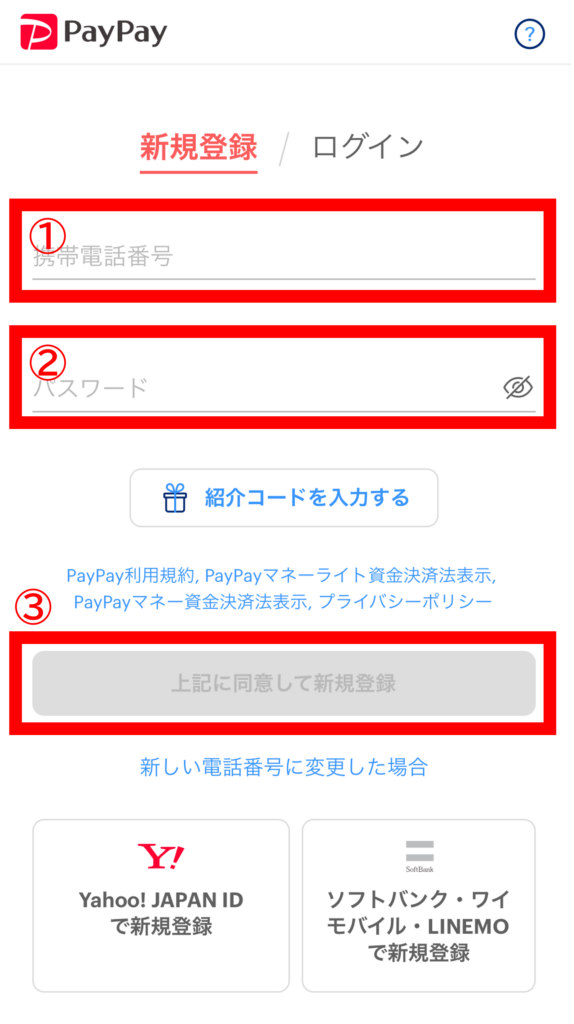
①「携帯電話番号」を入力する。
②「パスワード」を入力する。
※パスワードは必ず覚えてください。
③「上記に同意して新規登録」を選択する。
手順4:認証コードを入力する。
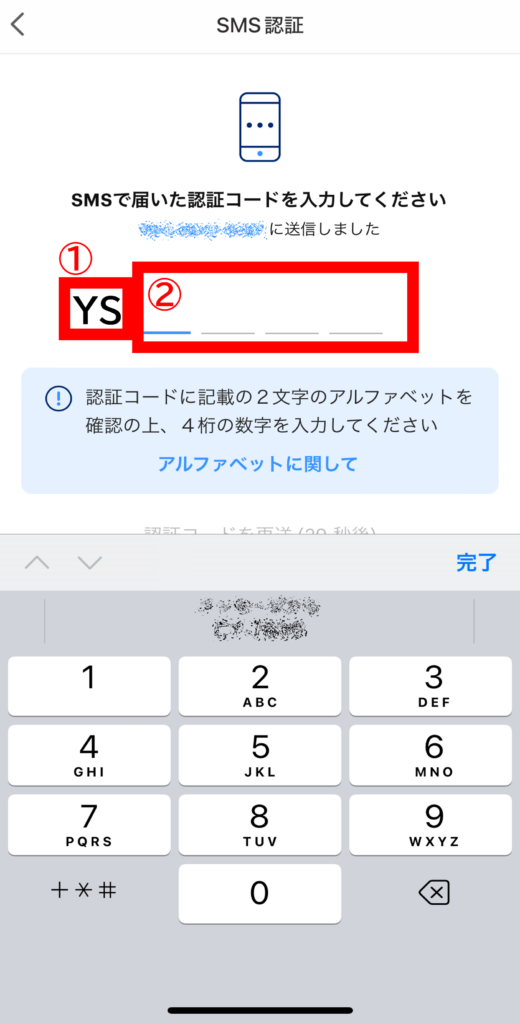
①【手順3】で登録した携帯電話に届いた認証コード(①のの2文字のアルファベットに続く4桁の数字)を確認する。
②「①」の4桁の数字を入力する。
手順5:次のページへ①
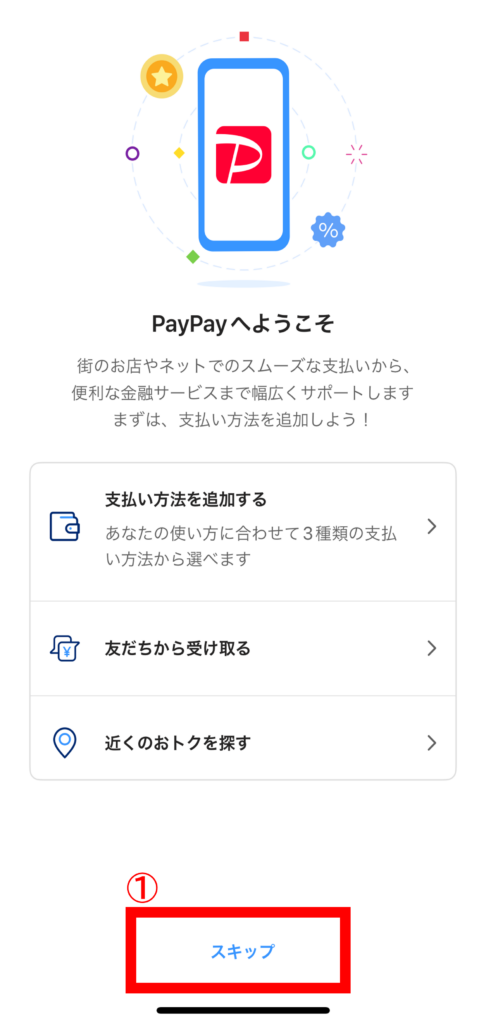
①「スキップ」を選択し、次のページへ
※支払い方法は後で設定します。
手順6:次のページへ②
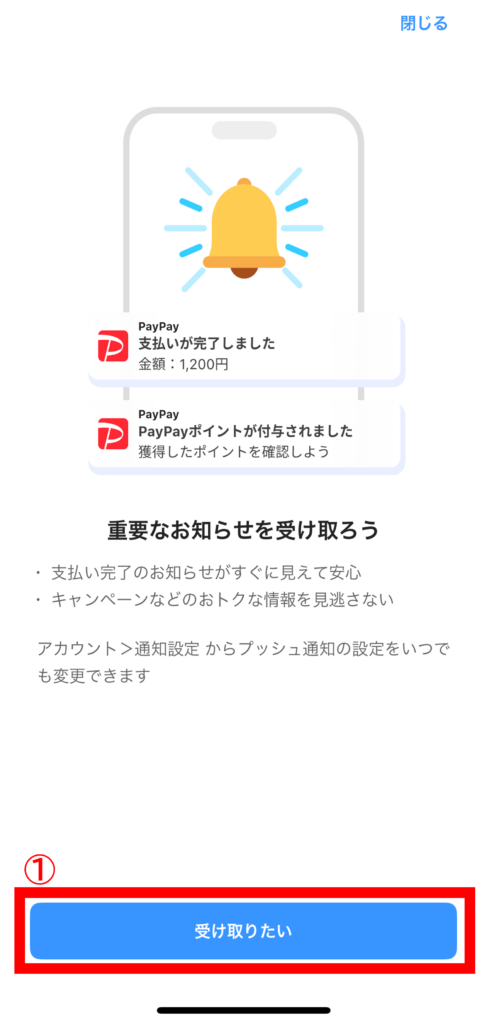
①「受け取りたい」を選択する。
手順7:PayPay(ペイペイ)の通知を許可する。
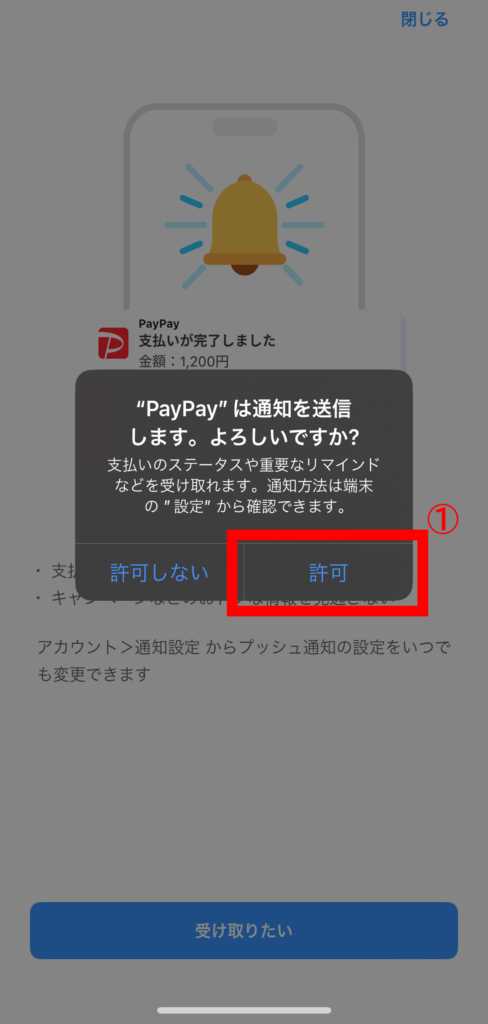
①「許可」を選択する。
手順8:個人アカウントの完成
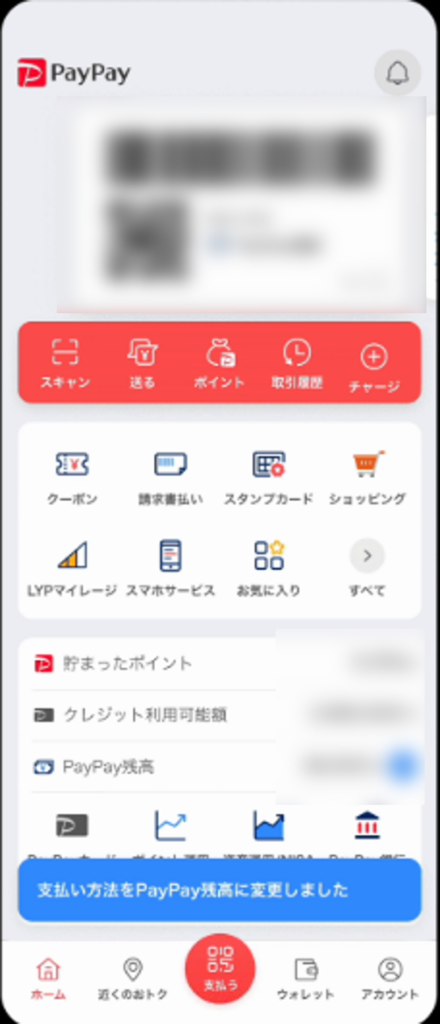
①画面が図のように切り替わったら、個人アカウントの完成です。
これで、PayPay(ペイペイ)の個人アカウントの作成は完了です。次に、PayPay(ペイペイ)アプリで本人確認を行います。ここでは、運転免許証による設定方法を紹介します。
PayPay(ペイペイ)で本人確認をする
PayPay(ペイペイ)の本人確認方法を説明していきます。具体的な本人確認の手順は次の通りです。
PayPay(ペイペイ)で本人確認をする手順
- 手順1:アプリを開き、アカウントを選択する
- 手順2:本人確認画面より、運転免許証を選択する
- 手順3:国籍や地域を選択する
- 手順4:免許証発行時の暗証番号確認
- 手順5:本人確認の流れを確認する
- 手順6:内容を確認して、次のページへ①
- 手順7:内容を確認して、次のページへ②
- 手順8:PayPayのカメラへのアクセスを許可する
- 手順9:免許証の表面を撮影する
- 手順10:撮影した免許証の画像を確認する
- 手順11:内容を確認して、次のページへ③
- 手順12:内容を確認して、次のページへ④
- 手順13:内容を確認して、次のページへ⑤
- 手順14:免許証の厚みを撮影する
- 手順15:撮影した免許証の画像を確認する
- 手順16:免許証の裏面を撮影する
- 手順17:撮影した免許証の画像を確認する
- 手順18:内容を確認して、次のページへ⑥
- 手順19:顔写真を撮影する
- 手順20:撮影した顔写真を確認する
- 手順21:内容を確認して、次のページへ⑦
- 手順22:まばたきチェックをする
- 手順23:氏名を入力する
- 手順24:生年月日を入力する
- 手順25:職業を選択する
- 手順26:住所を入力する
- 手順27:内容を確認して、次のページへ⑧
- 手順28:利用目的を選択する
- 手順29:内容を確認して、次のページへ⑨
- 手順30:内容を確認して、次のページへ⑩
- 手順31:次のページへ⑪
手順1:アプリを開き、アカウントを選択する
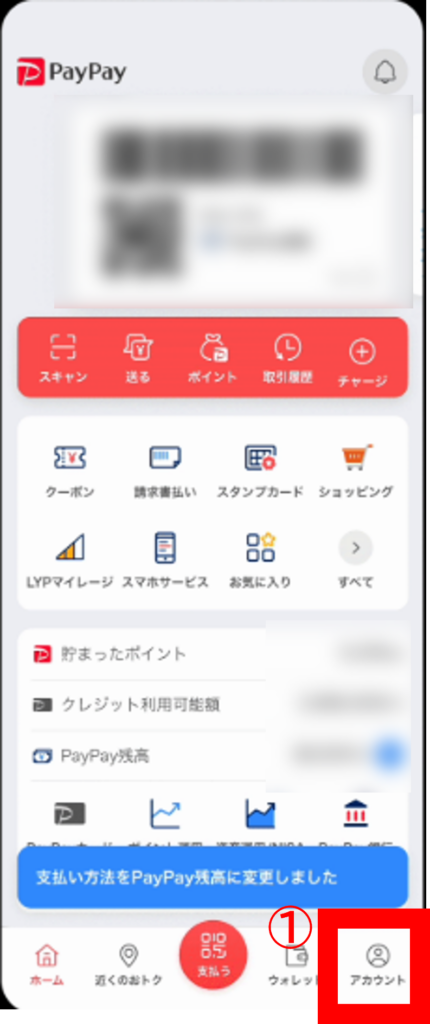
①PayPay(ペイペイ)アプリを開き、「アカウント」を選択する。
手順2:本人確認画面より、運転免許証を選択する

①「本人確認が完了していません 本人確認をしてください」を選択する。
②次のページで、「運転免許証」を選択する。
(キャプチャの取得が制限されたページのため、図は省略しています。)
手順3:国籍や地域を選択する
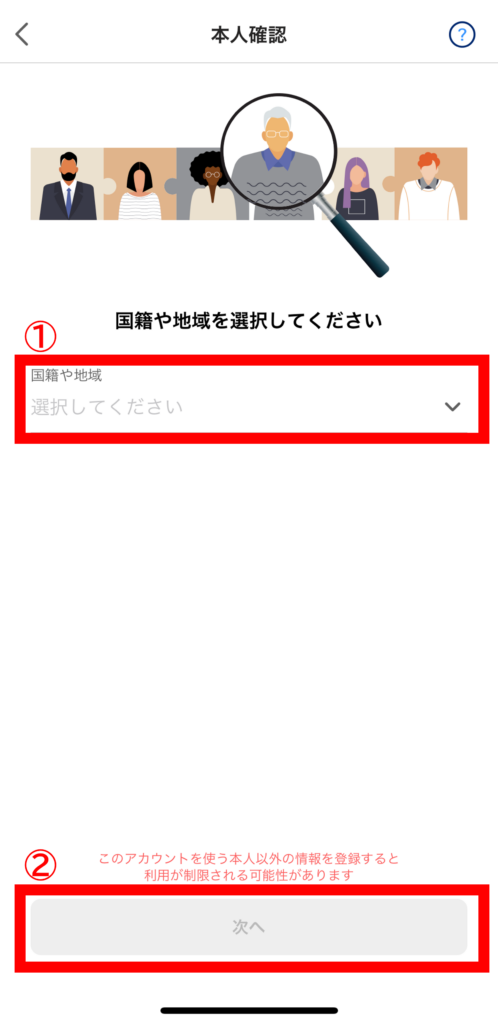
①「国籍や地域」を選択する。
②「次へ」を選択する。
手順4:免許証発行時の暗証番号確認
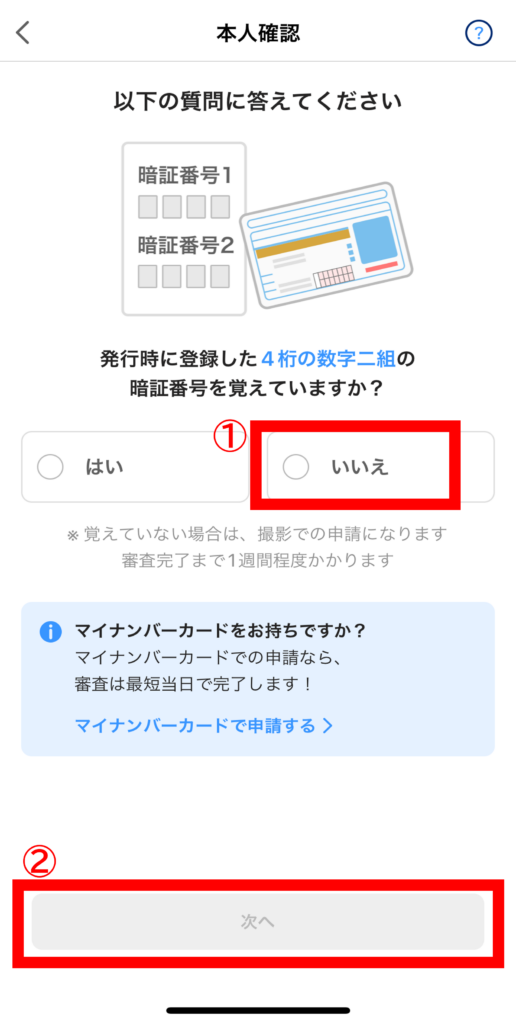
①「いいえ」を選択する。
※ほとんどの方が覚えていないと思うので。
②「次へ」を選択する。
手順5:本人確認の流れを確認する
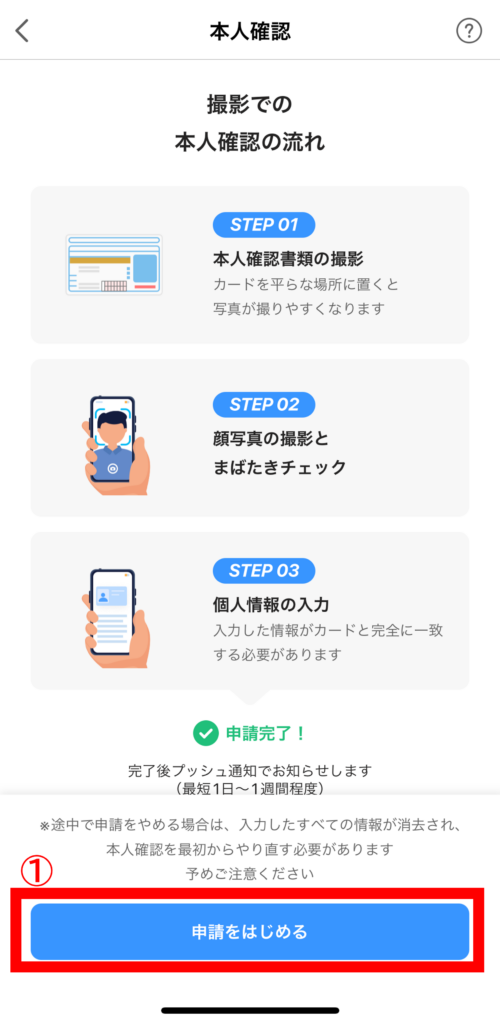
①本人確認の流れを確認し、「申請をはじめる」を選択する。
手順6:内容を確認して、次のページへ①
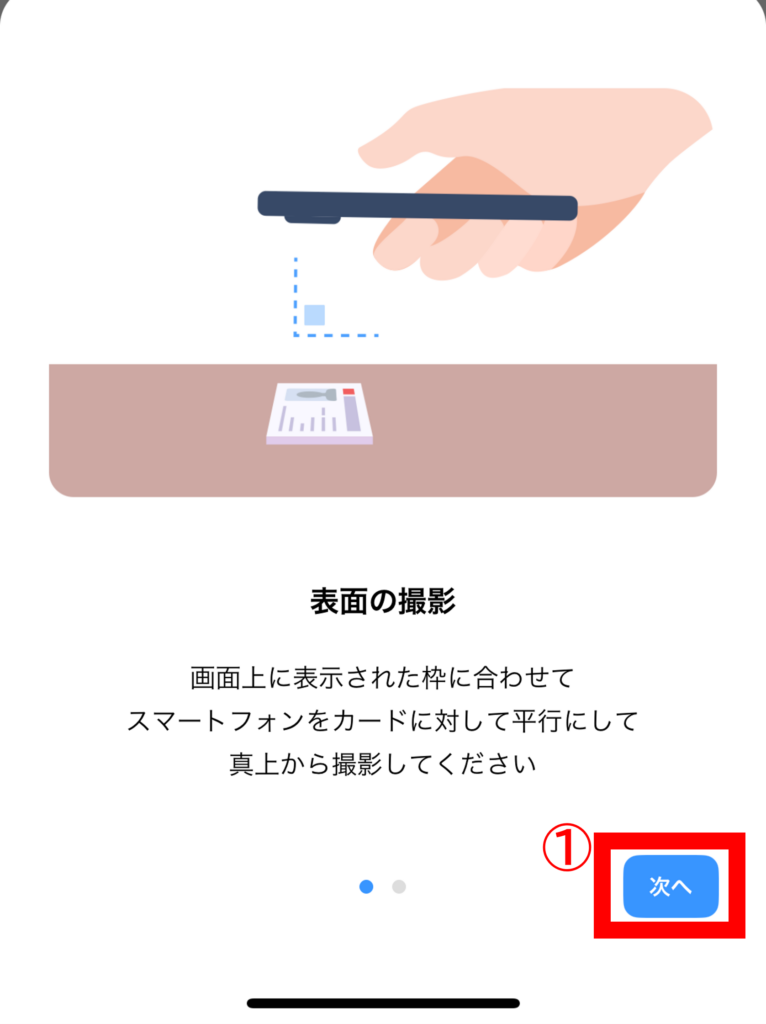
①内容を確認して「次へ」を選択する。
手順7:内容を確認して、次のページへ②
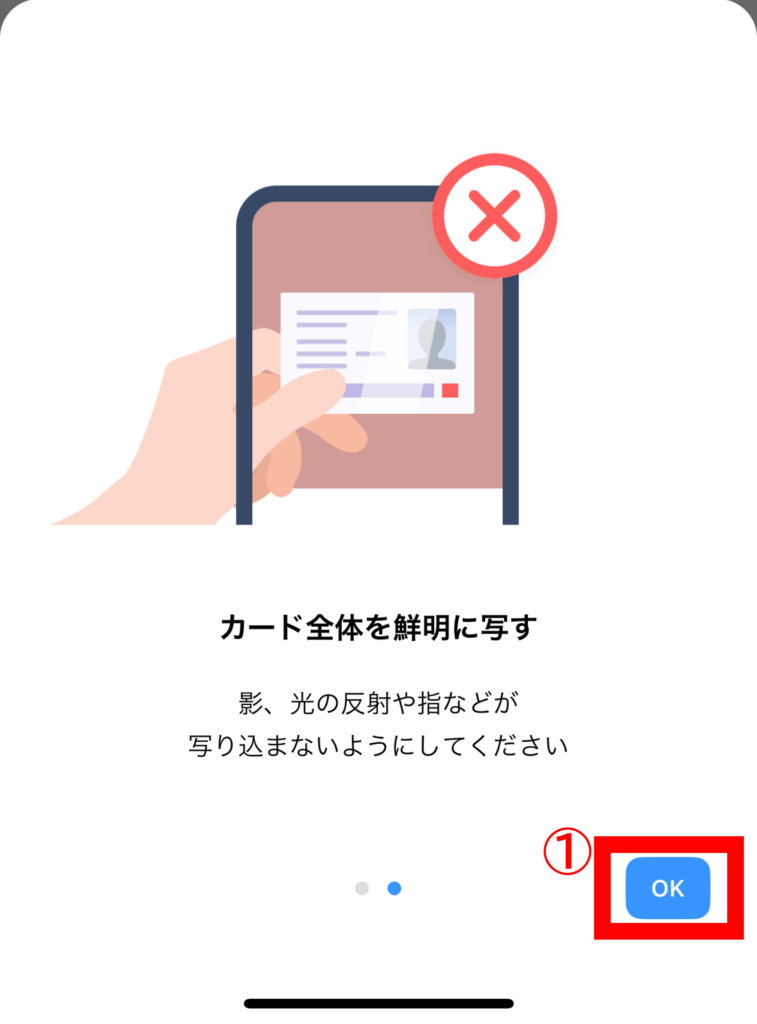
①内容を確認して「OK」を選択する。
手順8:PayPay(ペイペイ)のカメラへのアクセスを許可する
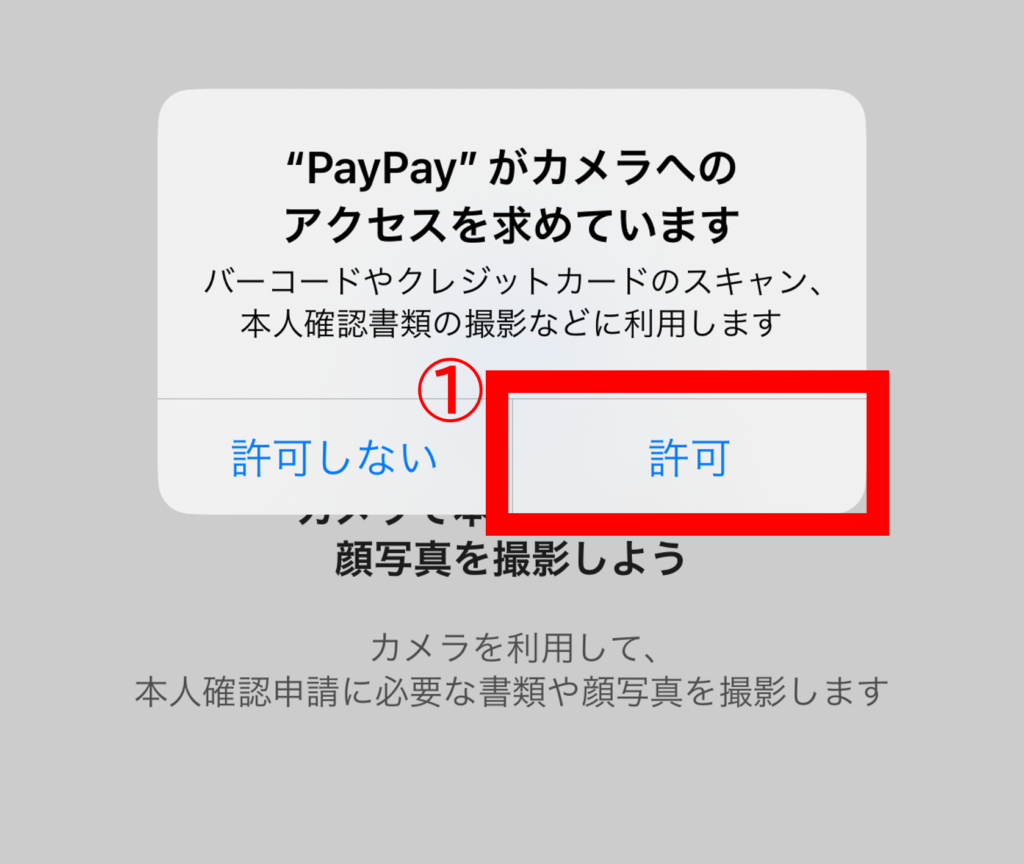
①「許可」を選択する。
手順9:免許証の表面を撮影する
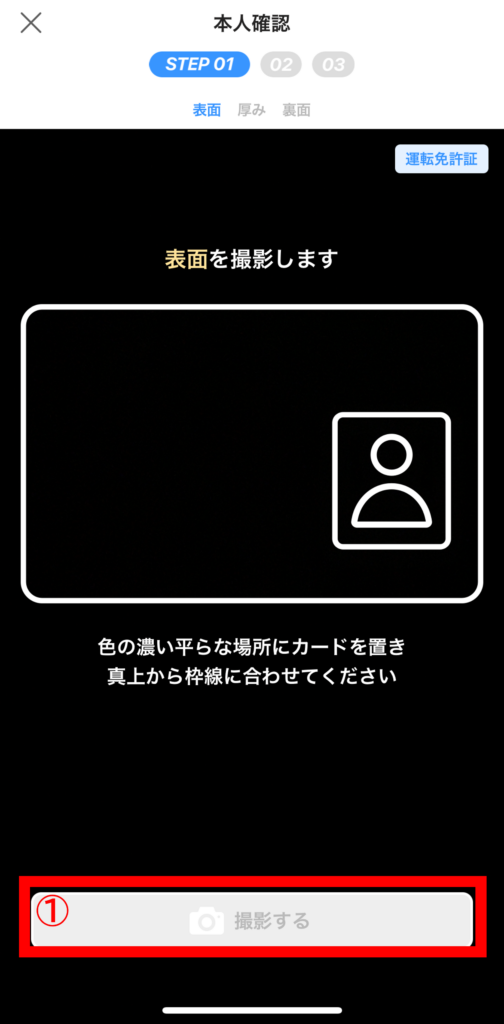
①指示に従い、免許証の表面を撮影する(自動で取り込める場合と「撮影する」を押して撮影するケースの2通りがあります)。
手順10:撮影した免許証の画像を確認する
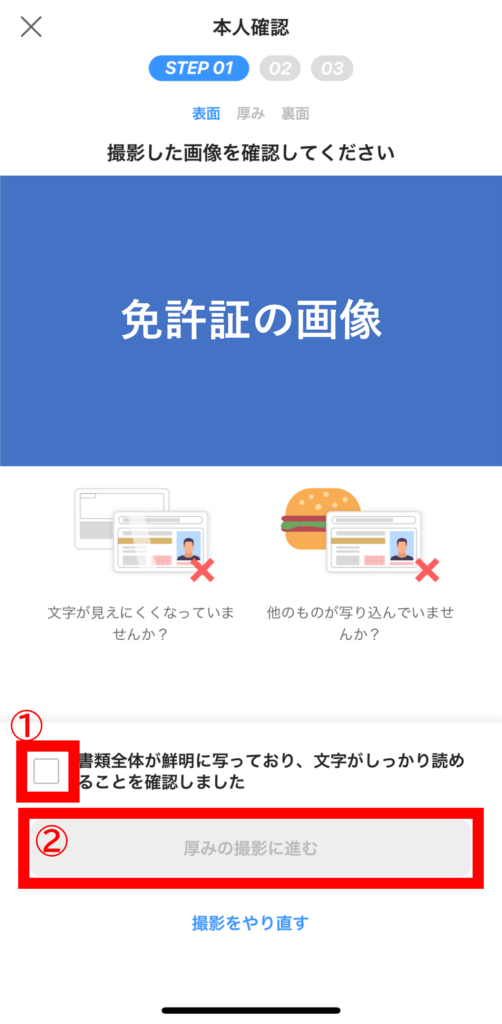
①撮影した免許証の画像が注意事項の「書類全体が鮮明に写っており、文字がしっかり読めることを確認しました」に該当したら、✔を入れる。
②「厚みの撮影に進む」を選択する。
手順11:内容を確認して、次のページへ③

①内容を確認し、「次へ」を選択する。
手順12:内容を確認して、次のページへ④
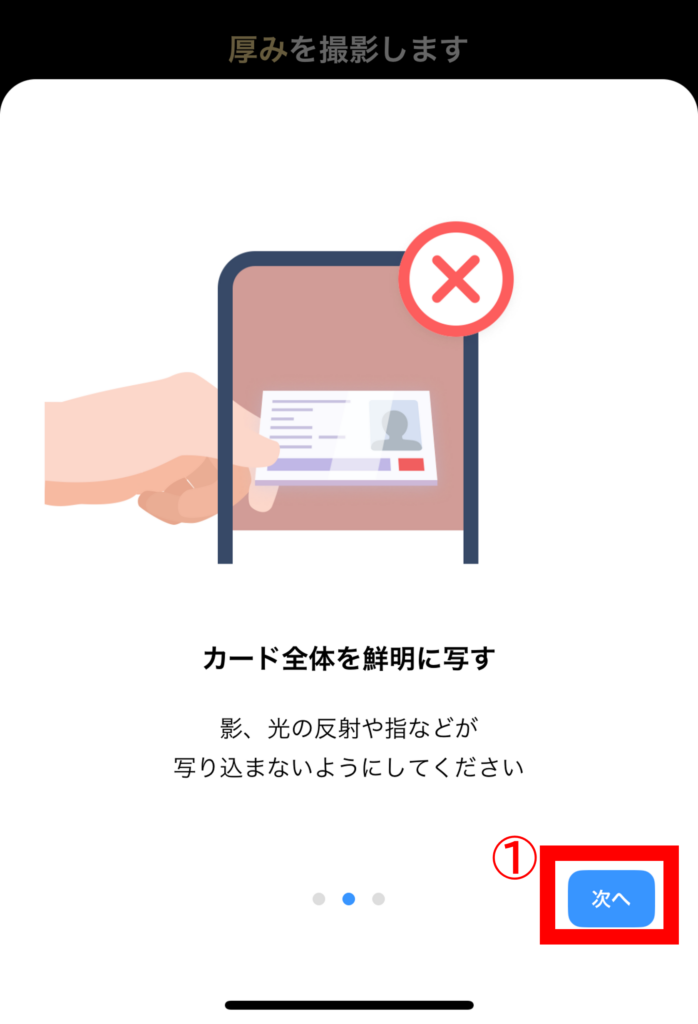
①内容を確認し、「次へ」を選択する。
手順13:内容を確認して、次のページへ⑤
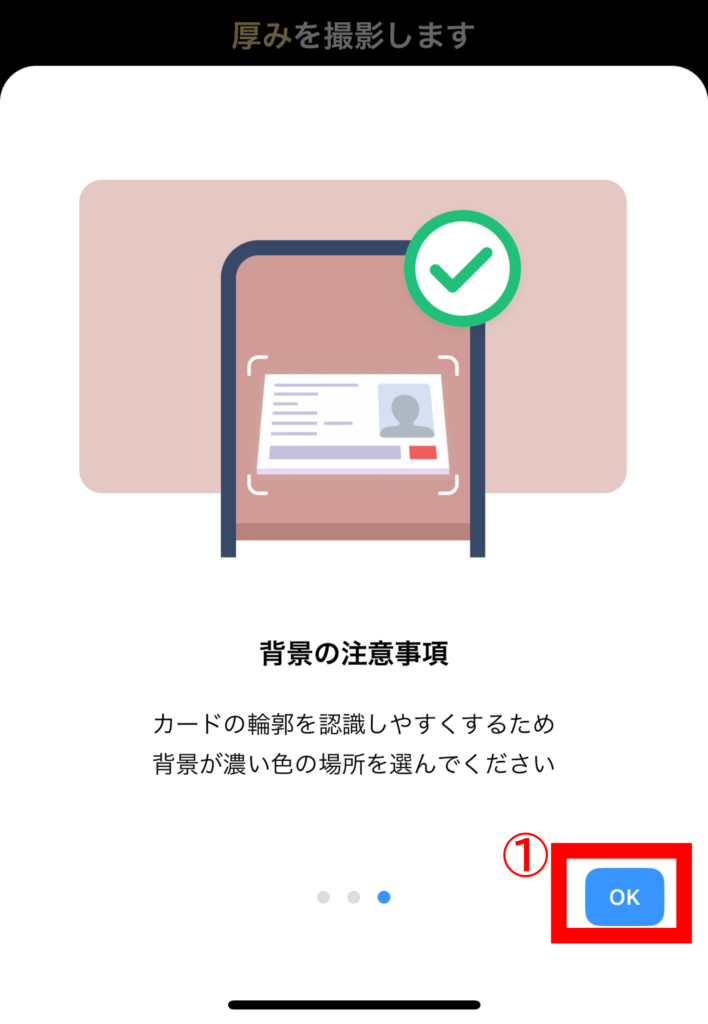
①内容を確認し、「OK」を選択する。
手順14:免許証の厚みを撮影する

①指示に従い、免許証の厚みを撮影する(自動で取り込める場合と「撮影する」を押して撮影するケースの2通りがあります)。
手順15:撮影した免許証の画像を確認する
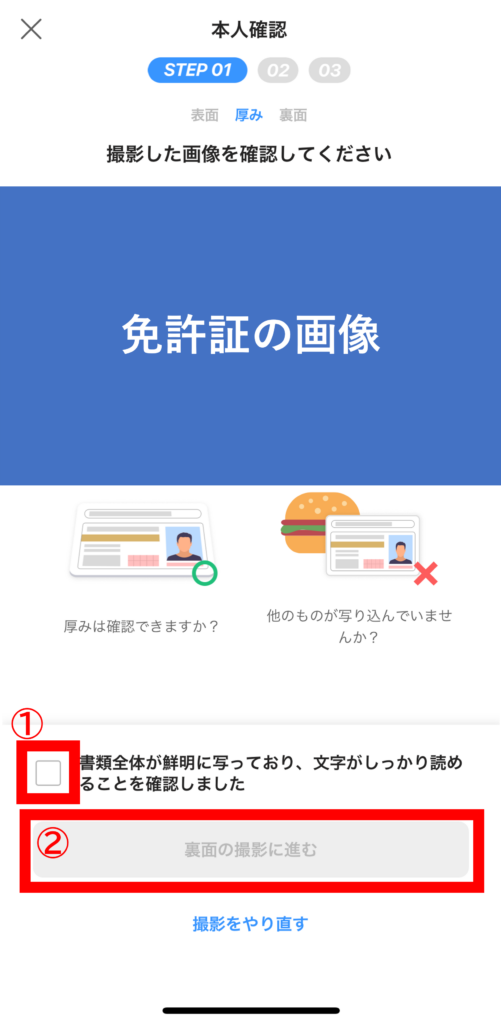
①撮影した免許証の画像が注意事項の「書類全体が鮮明に写っており、文字がしっかり読めることを確認しました」に該当したら、✔を入れる。
②「裏面の撮影に進む」を選択する。
手順16:免許証の裏面を撮影する
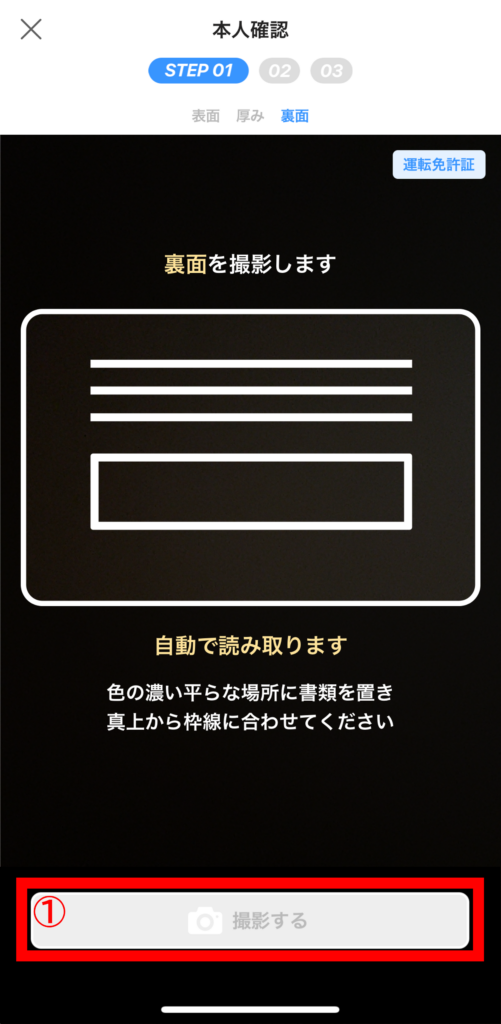
①指示に従い、免許証の裏面を撮影する(自動で取り込める場合と「撮影する」を押して撮影するケースの2通りがあります)。
手順17:撮影した免許証の画像を確認する
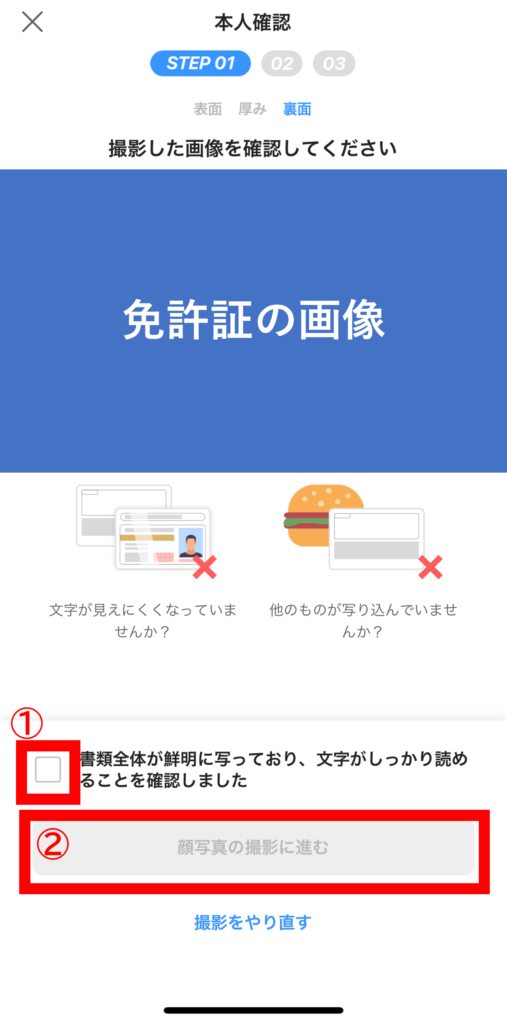
①撮影した免許証の画像が注意事項の「書類全体が鮮明に写っており、文字がしっかり読めることを確認しました」に該当したら、✔を入れる。
②「顔写真の撮影に進む」を選択する。
手順18:内容を確認して、次のページへ⑥
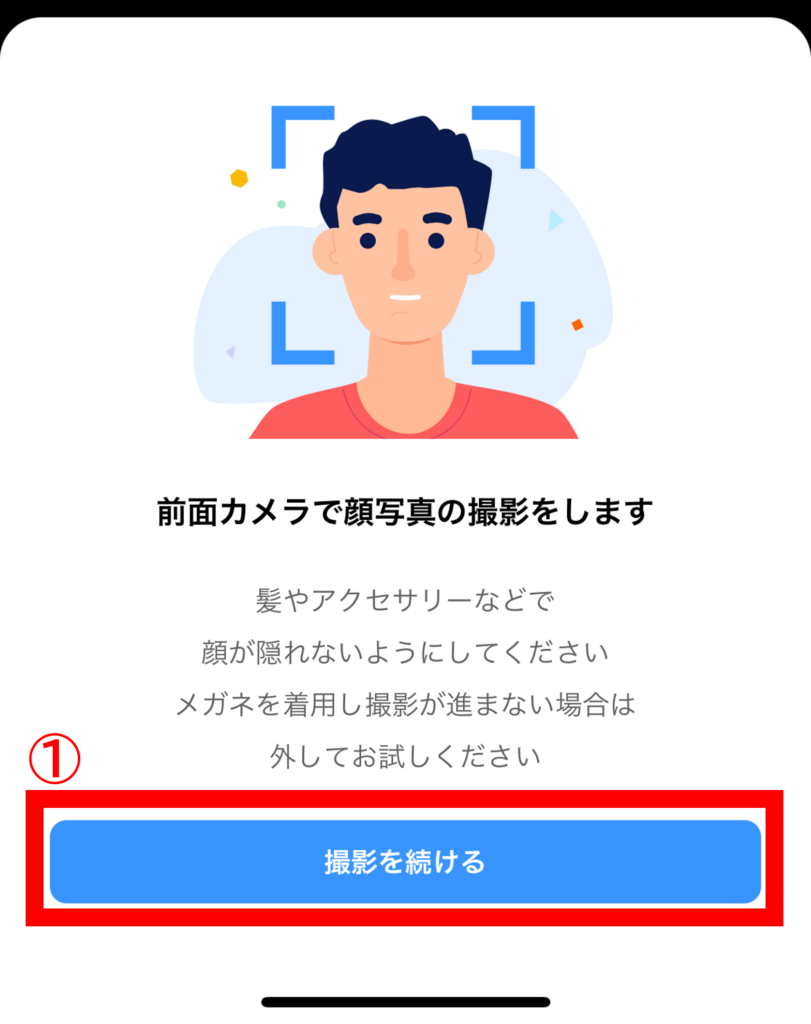
①内容を確認し、「撮影を続ける」を選択する。
手順19:顔写真を撮影する
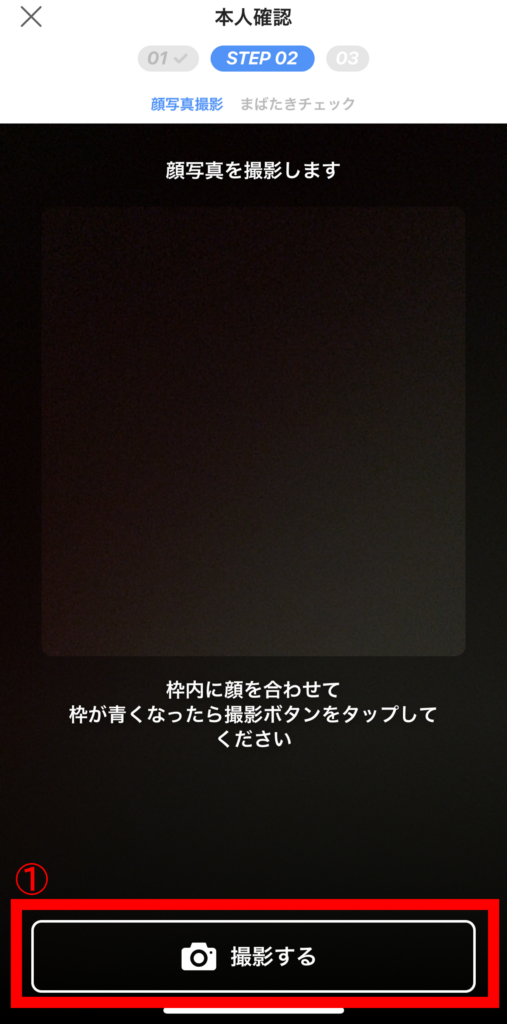
①枠内に顔を合わせて枠が青くなったら「撮影する」をタップして顔写真を撮影する。
手順20:撮影した顔写真を確認する
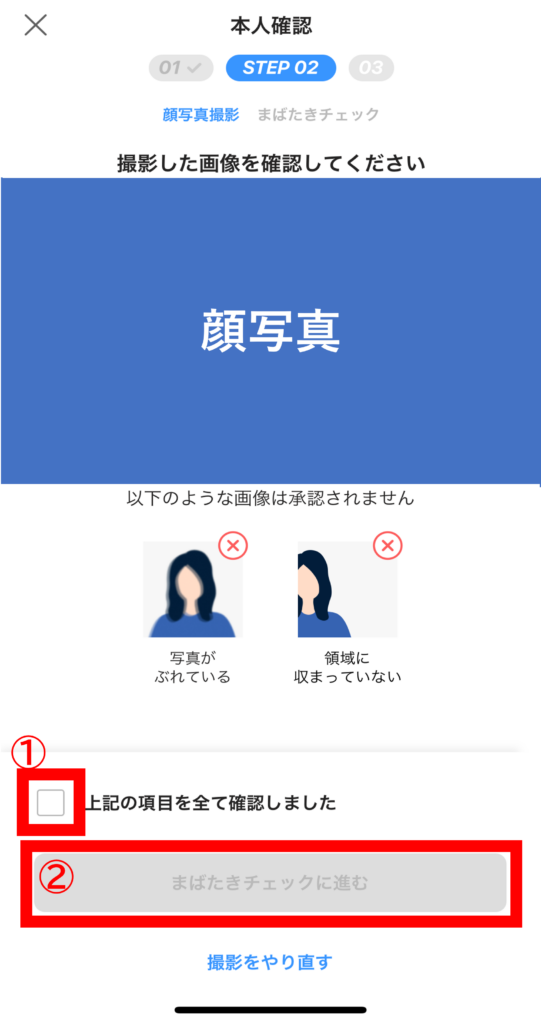
①注意事項を確認し、問題なければ「上記の項目を全て確認しました」に、✔を入れる。
②「まばたきチェックに進む」を選択する。
手順21:内容を確認して、次のページへ⑦
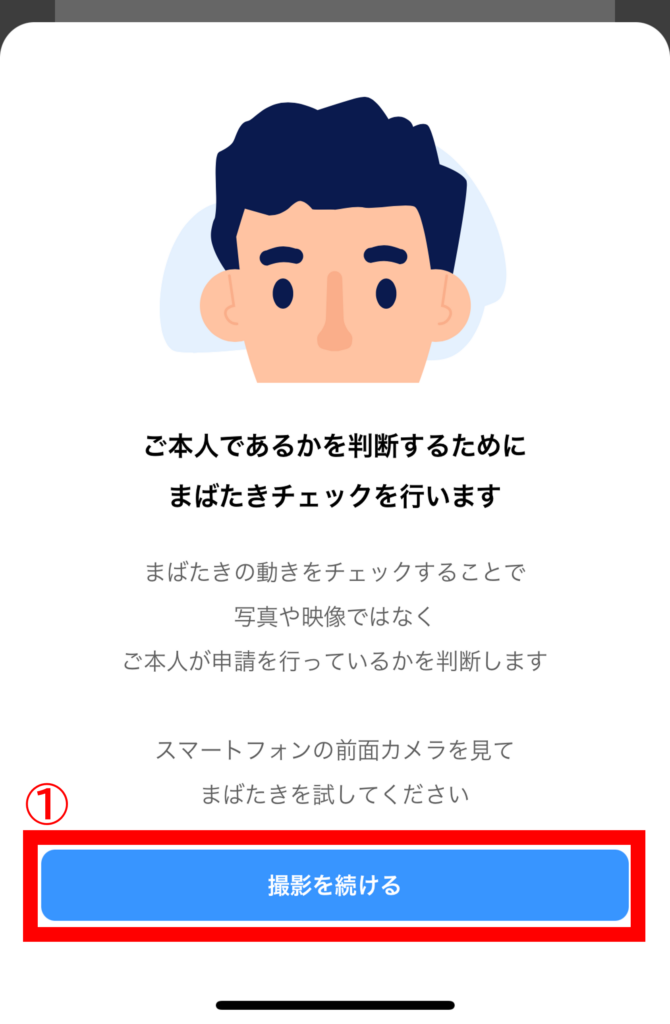
①内容を確認し、「撮影を続ける」を選択する。
手順22:まばたきチェックをする
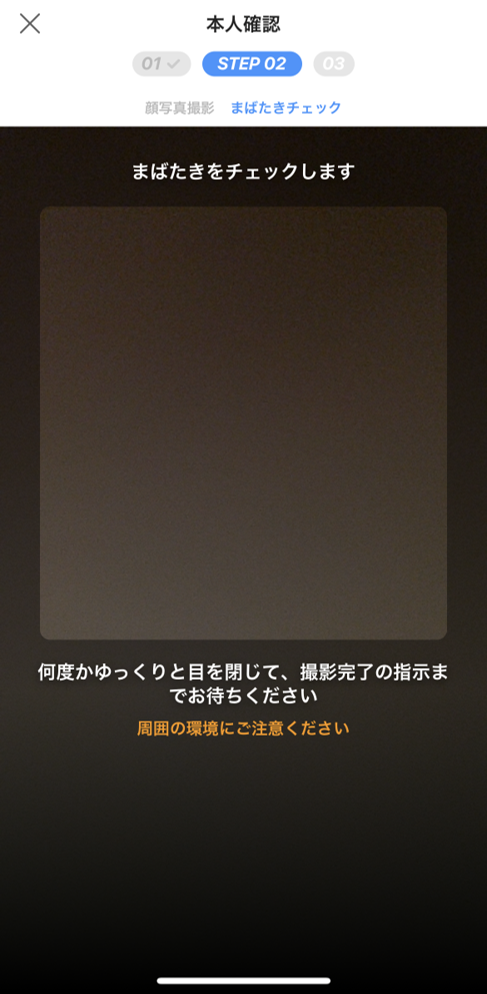
①スマホの前で何度かゆっくり目を閉じて、撮影完了の指示を待つ。
手順23:氏名を入力する
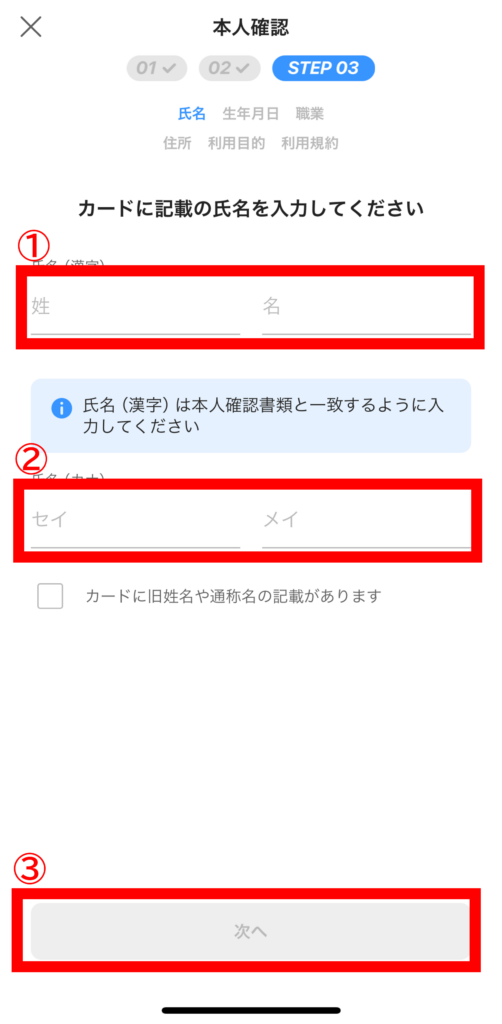
①氏名(漢字)を入力する。
②氏名(カタカナ)を入力する。
※免許証に旧姓名や通称名に記載がある場合は、「カードに旧姓名や通称名に記載があります」に✔を入れる。
③「次へ」を選択する。
手順24:生年月日を入力する
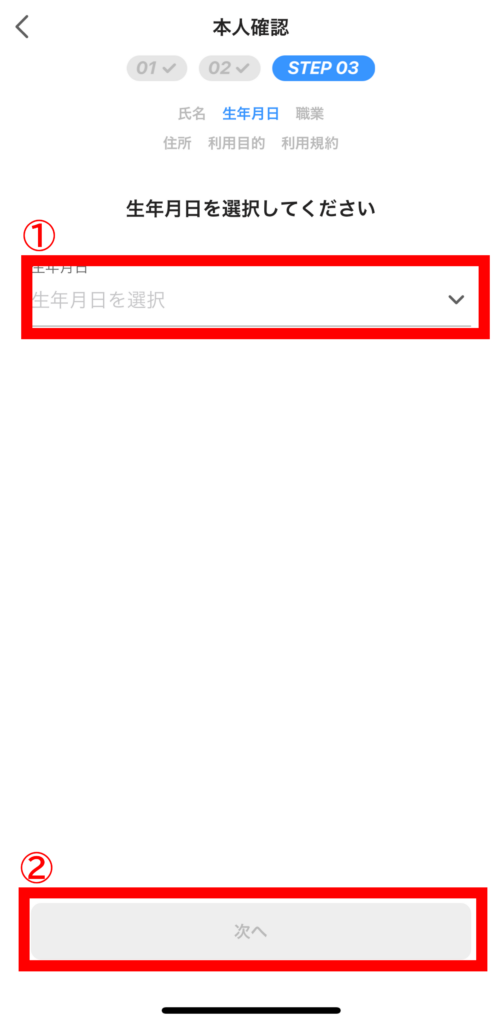
①生年月日を選択する。
②「次へ」を選択する。
手順25:職業を選択する
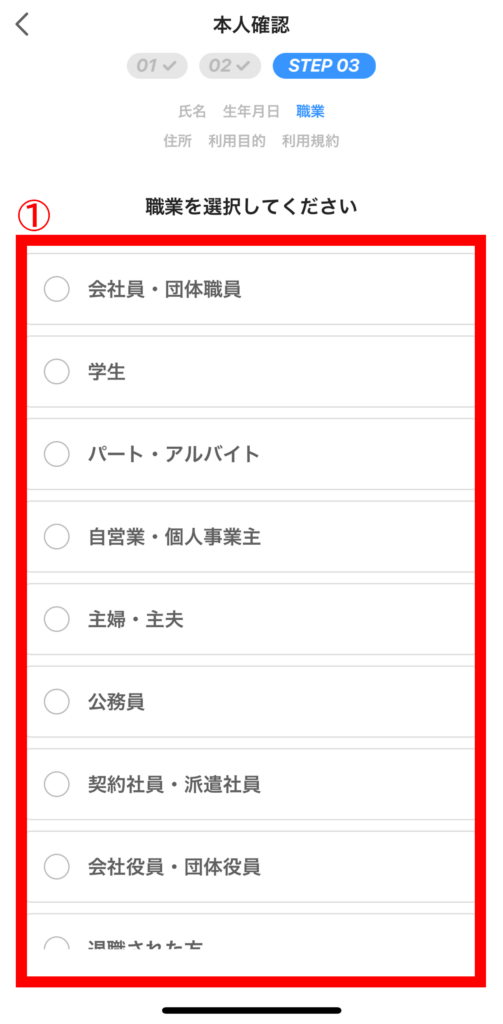
①一覧の中から自分の職業を選択する。
手順26:住所を入力する
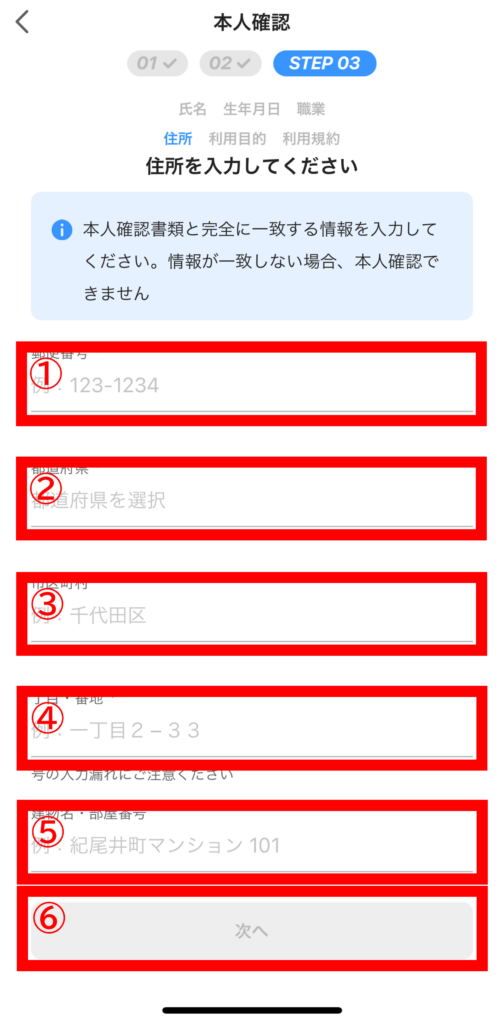
①「郵便番号」を入力する。
②「都道府県」を入力する。
③「市区町村」を入力する。
④「丁目・番地」を入力する。
⑤「建物名・部屋番号」を入力する。
⑥「次へ」を選択する。
手順27:内容を確認して、次のページへ⑧
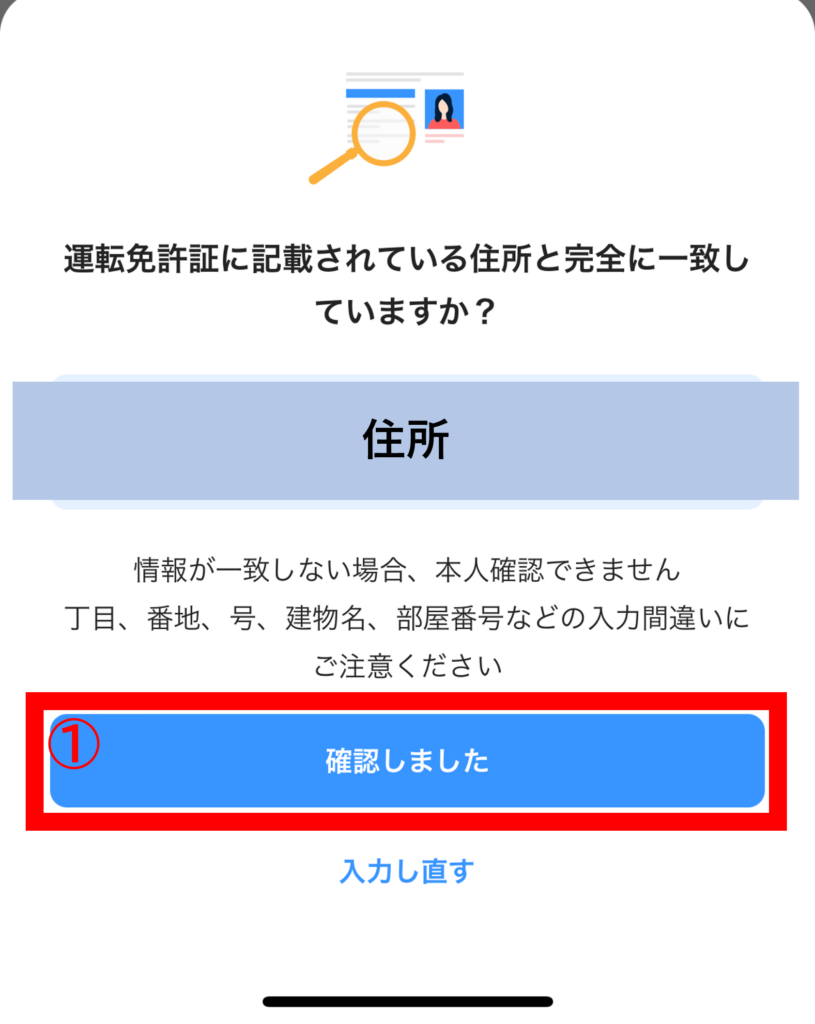
①内容を確認して、「確認しました」を選択する。
手順28:利用目的を選択する
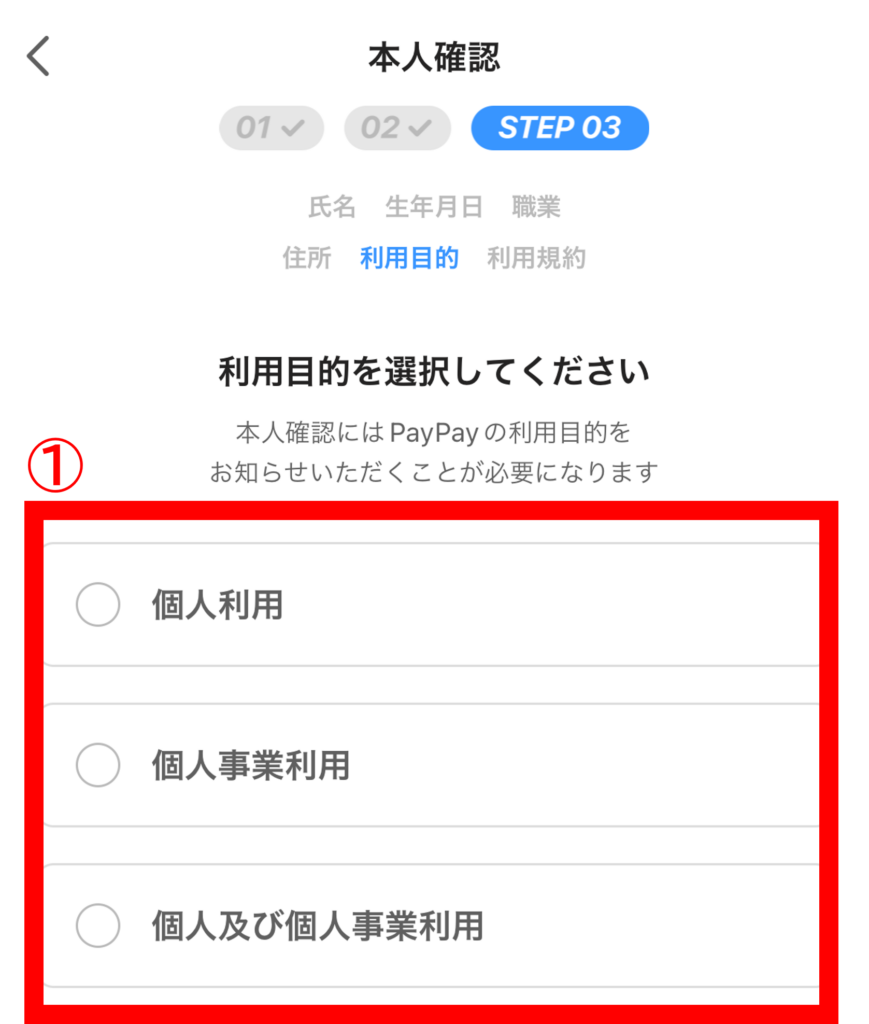
①利用目的を選択する。
手順29:内容を確認して、次のページへ⑨
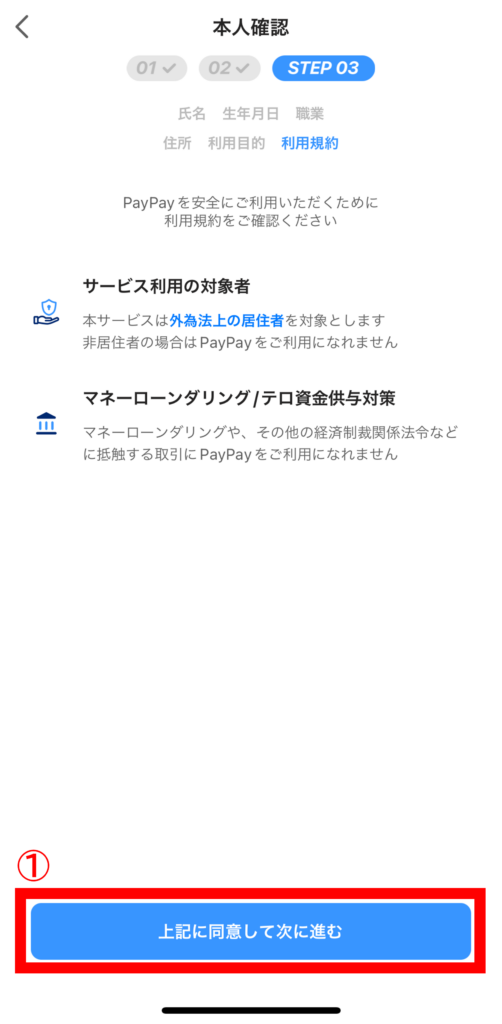
①内容を確認して、「上記に同意して次に進む」を選択する。
手順30:内容を確認して、次のページへ⑩
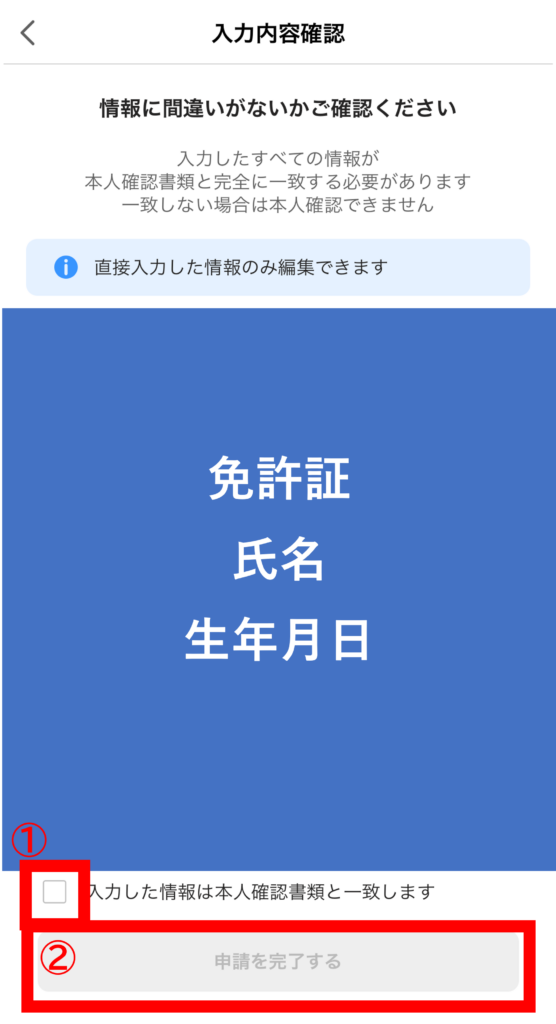
①入力内容を確認し、問題なければ「入力した情報は本人確認書類と一致します」に、✔を入れる。
②「申請を完了する」を選択する。
手順31:次のページへ⑪
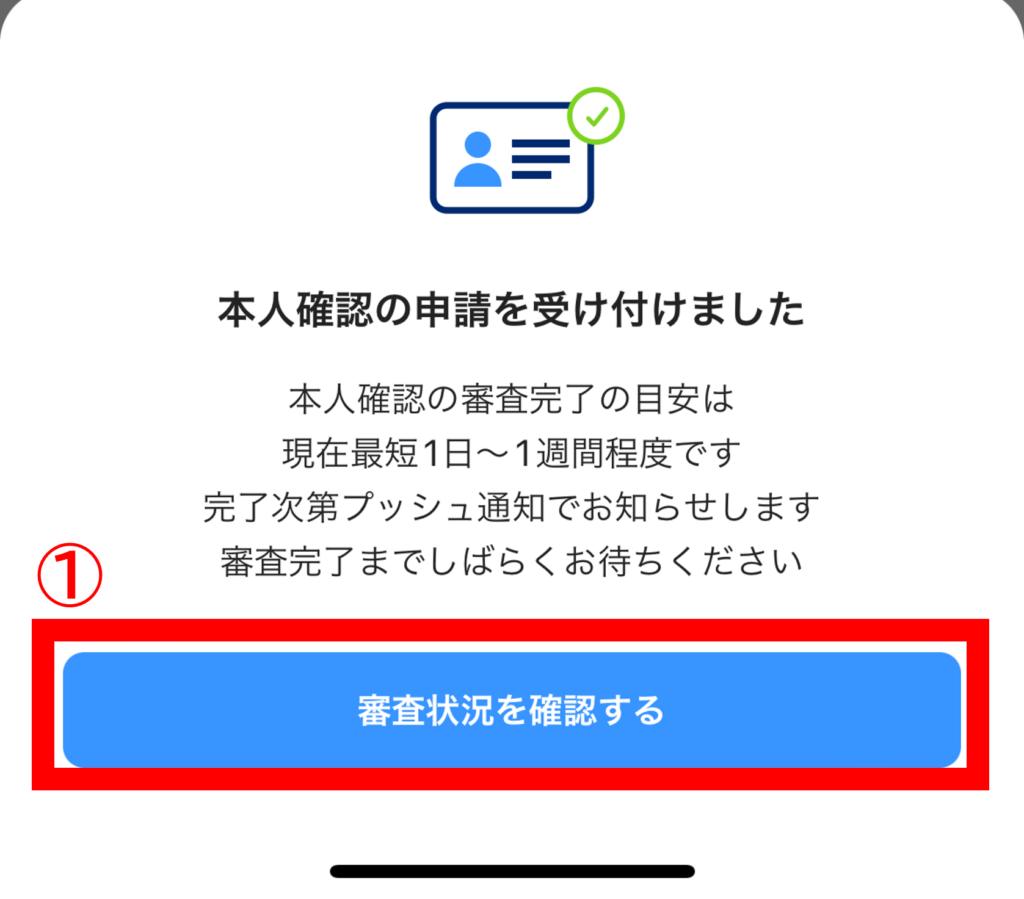
①「審査状況を確認する」を選択する。
これで、本人確認の申請は完了です。本人確認の審査は最短1日~1週間程度かかるので、審査完了連絡が来るまで待ちましょう。※ちなみに、当ブログでは、審査は当日完了しました。
審査完了連絡が来たら、支払い方法の設定します。
PayPay(ペイペイ)の支払い方法を設定をする
次に、PayPay(ペイペイ)の支払い方法を設定します。具体的な支払い方法の設定手順は次の通りです。ここでは、PayPayアプリが推奨している【銀行口座】を設定します。
PayPay(ペイペイ)の支払い方法を設定をする
- 手順1:PayPay(ペイペイ)アプリを開き、アカウントを選択する
- 手順2:チャージ用銀行口座の追加を選択する
- 手順3:国籍や地域を選択する。
- 手順4:内容を確認し、次のページへ①
- 手順5:内容を確認して、次のページへ②
手順1:PayPay(ペイペイ)アプリを開き、アカウントを選択する
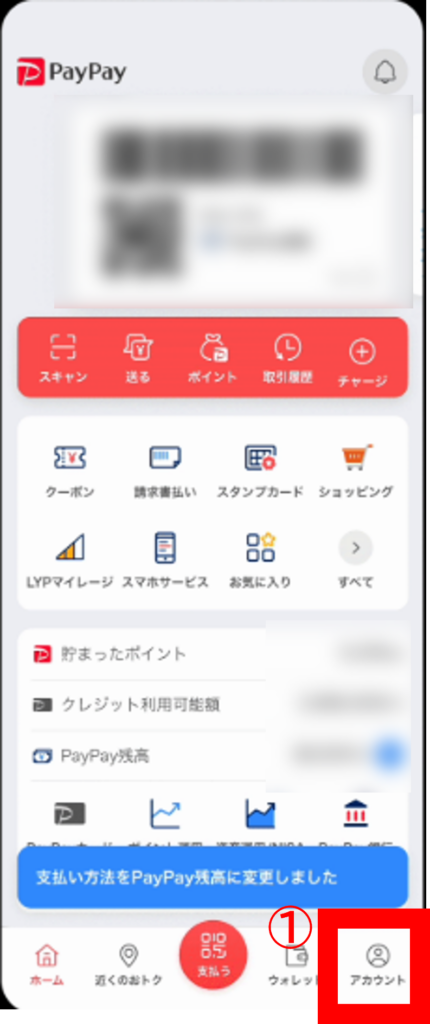
①PayPay(ペイペイ)アプリを開き、「アカウント」を選択する。
②次のページで、「支払い方法の管理」を選択する。
(キャプチャの取得が制限されたページのため、図は省略しています。)
手順2:チャージ用銀行口座の追加を選択する
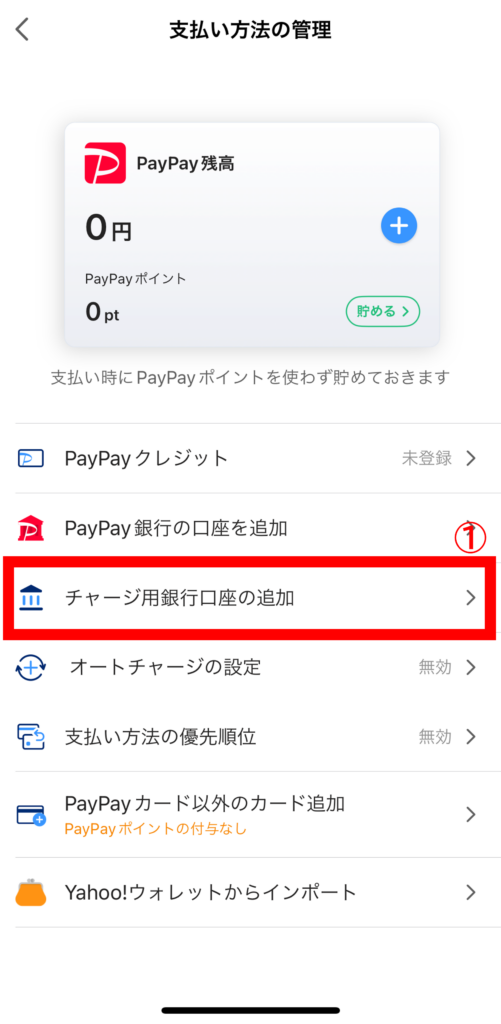
①「チャージ用銀行口座の追加」を選択する。
手順3:チャージ用口座の銀行を選択する
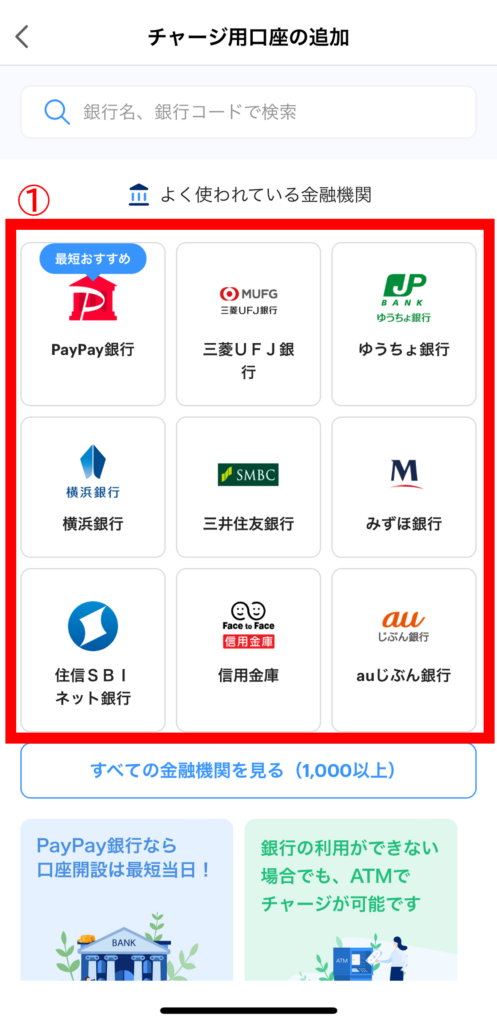
①チャージ用口座の銀行を一覧より選択する。
手順4:内容を確認し、次のページへ①
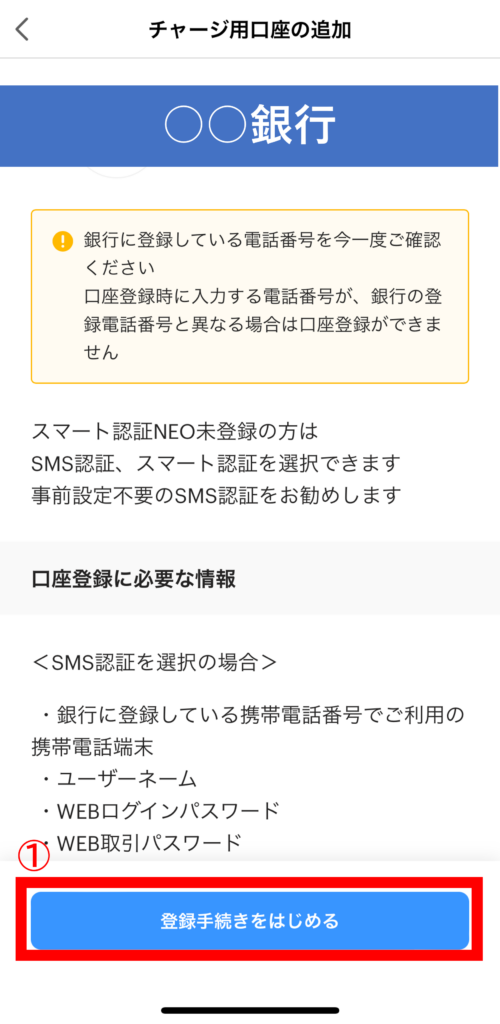
①注意書きの内容を確認して、「登録手続きをはじめる」を選択する。
手順5:内容を確認して、次のページへ②
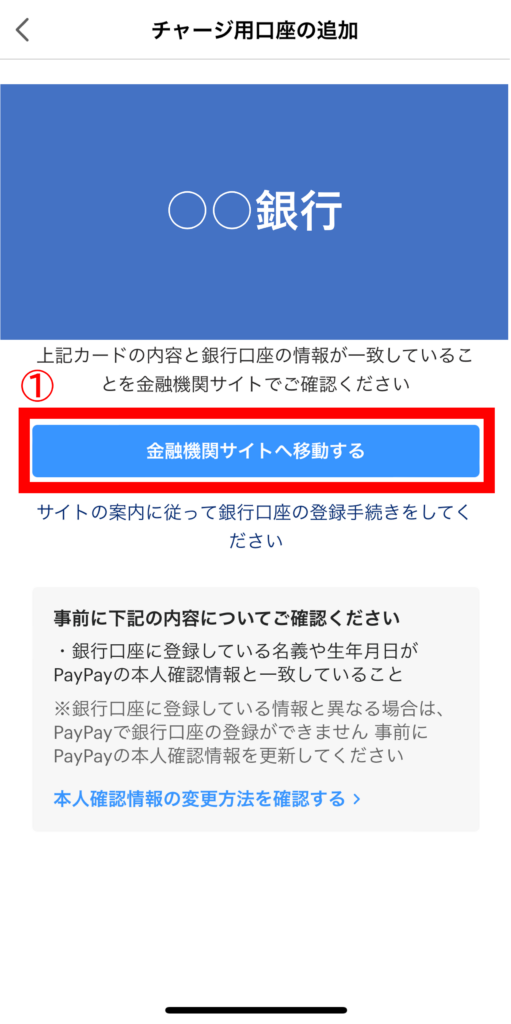
①注意書きの内容を確認して、「金融機関サイトへ移動する」を選択する。
※ここから先は指定の金融機関によって、異なるため説明を割愛させていただきます。大まかな流れは、
✅口座支店名の選択
✅指定口座へのログイン
✅連携確認
✅二段階認証・スマート認証
になります。
PayPay(ペイペイ)を使ってお店で支払いをする
では、実際にPayPay(ペイペイ)を使って、お店で支払いをしてみましょう。支払い方法は次の通りです。
PayPay(ペイペイ)を使ってお店で支払いをする
- 手順1:アプリを開き、お金をチャージする
- 手順2:お店で支払をする
手順1:アプリを開き、お金をチャージする
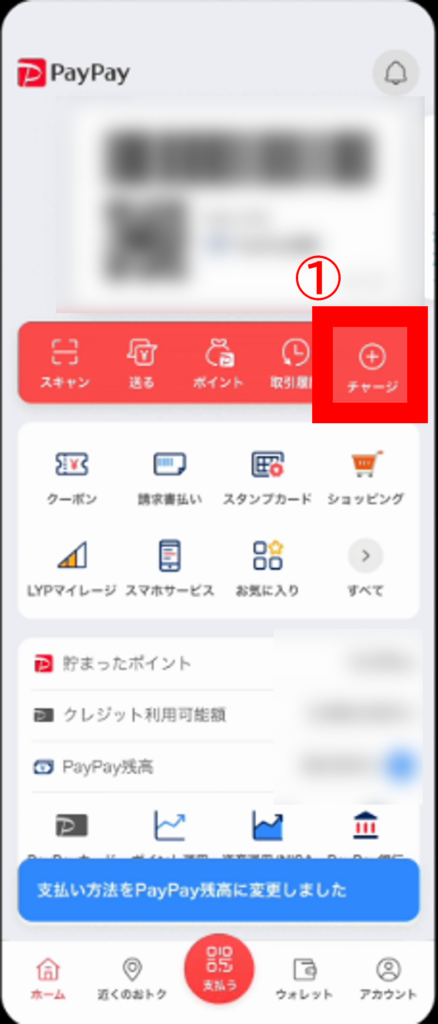
①PayPayアプリを開き、「チャージ」を選択する。
②次のページ(チャージのページ)で金額入力欄にチャージする金額を入力(1,000円からチャージ可能)し、「〇〇円をチャージする」を選択する。
(キャプチャの取得が制限されたページのため、図は省略しています。)
※なお、チャージのページで「オートチャージ設定」を選択し、次のページ(オートチャージのページ)で「オートチャージを有効にする」をオンにした後、最小チャージ金額を指定(5,000円~)すれば、都度チャージしなくてもお支払いができます。
手順2:お店で支払をする
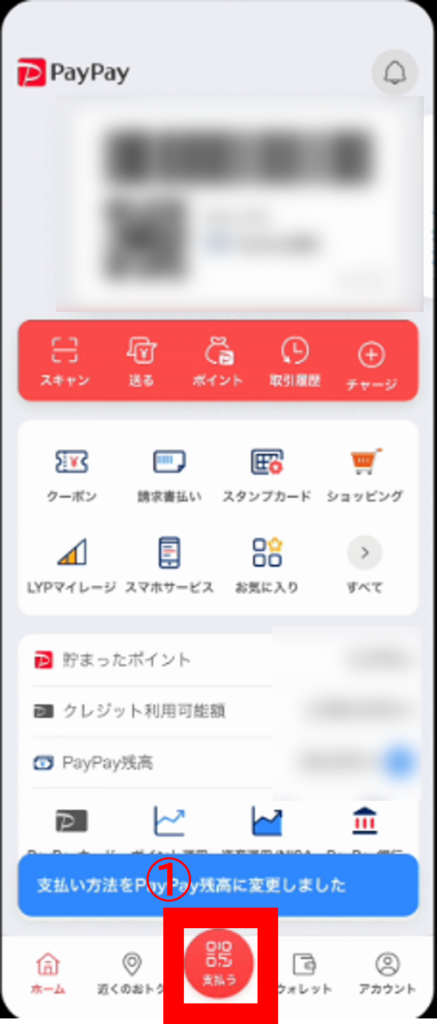
①PayPay(ペイペイ)アプリを開き、下の「支払う」を選択する。
②支払い画面(バーコード・QRコード表示)をお店の人に提示すれば、PayPayでお支払いができます。
(キャプチャの取得が制限されたページのため、図は省略しています。)
PayPay(ペイペイ)をおすすめする理由
最初に、PayPay(ペイペイ)の特徴を紹介しましたが、PayPay(ペイペイ)でお買いものをすると、普段のお買い物がもっとおトクで便利なモノになります。そこで、改めて、PayPay(ペイペイ)をオススメする理由をもう少し詳しく紹介します。
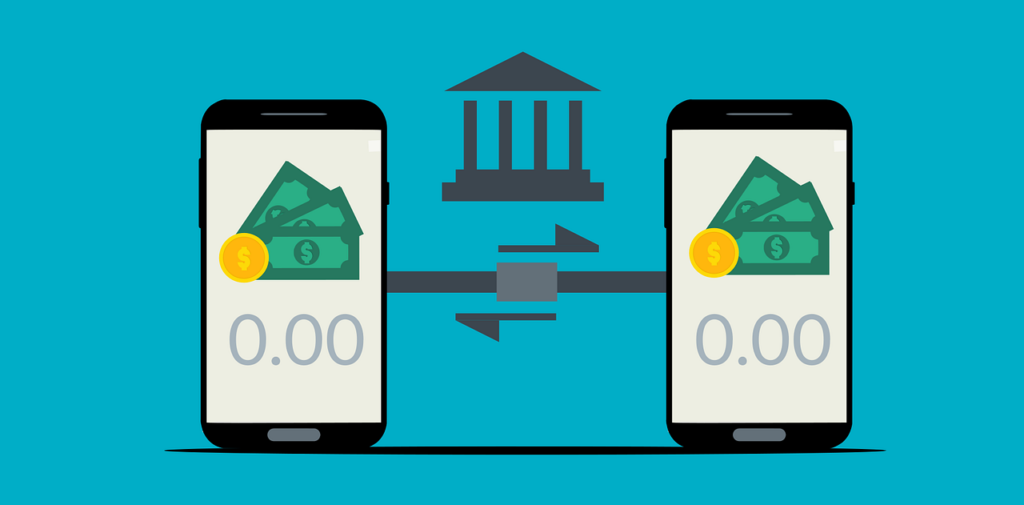
PayPay(ペイペイ)の魅力とは?
- 簡単・スピーディーな支払い
QRコードを読み取るだけで支払いが完了するため、レジでの待ち時間が短縮できます。 - お得なキャンペーン
頻繁に開催されるキャンペーンで、ポイント還元や割引を受けることができ、お買い物がより楽しくなります。 - 安全性
PayPayは、高いセキュリティ対策が施されており、安心して利用できます。 - 色んなところで使える
実店舗だけでなく、オンラインストアやアプリ内でも利用できるため、お買い物がとっても便利になります。
PayPay(ペイペイ)の主な機能
- コード支払い
店頭のQRコードを読み取ることで、簡単に支払いができます。 - オンライン決済
ネットショッピングでPayPayが利用できます。 - 無料で送金
家族やお友達など、PayPayユーザー同士で、無料で送金できます。 - チャージ
銀行口座やクレジットカードから、PayPay残高にチャージできます。 - ポイント
お買い物でPayPayポイントが貯まり、さまざまな特典と交換できます。
PayPay(ペイペイ)のメリット
- キャッシュレス化
現金を持ち歩く必要がなくなるため、お財布がスッキリします。 - 家計簿管理
アプリで支払い履歴を確認できるため、家計簿管理が楽になります。 - お得に買い物
キャンペーンを利用することで、お得に買い物ができます。 - 便利さ
スマートフォン一つで、支払いや送金など、さまざまなことができるようになります。
その他、知っておくと便利な情報
- Yahoo!フリマ(旧PayPayフリマ)
PayPayが運営するフリマアプリです。 - PayPayあと払い
PayPayアプリで利用した金額を翌月にまとめて支払うことができる支払い方法です。 - PayPayカード
PayPayのクレジットカードです。





