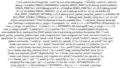モバイルSuicaの使い方を、初めての方でも分かりやすいように画像付きで解説します。
モバイルSuicaは、JR東日本が提供する、スマートフォンで利用できる電子マネーサービスです。従来のSuicaカードのように、駅の改札を通過したり、コンビニやお店で買い物をする際に、スマートフォンをかざすだけで支払いができます。
モバイルSuicaの主な特徴をまとめると次の通りです。
💡モバイルSuicaの特徴
✅手軽さ
スマートフォン一つで、Suicaカードとほぼ同じ機能を利用できます。財布からICカードを取り出す手間が省け、スムーズな決済が可能です。
✅多機能
通勤定期券や新幹線チケットの購入、Suicaポイントの利用など、様々な機能が搭載されています。
✅セキュリティ
FeliCaという国際的なセキュリティ規格を採用しており、安心して利用できます。
目次
モバイルSuicaを利用できるか確認する
最初に、自分が使っている端末がモバイルSuicaを利用できるか確認する必要があります。モバイルSuicaが利用できる端末は、以下の通りです。
💡モバイルSuicaが利用できる端末一覧
■iPhone/Apple Watch
・iPhone 8以降のiPhone
・Apple Watch Series 3以降のApple Watch
・日本国内で発売されたiPhone 7及びApple Watch Series 2
■Androidスマホ
・端末一覧はこちら
※参考 モバイルSuicaを含む「日本でよく使われているスマホ・QRコード(バーコード)決済サービス【11+1選】」の詳しい紹介はこちら!
モバイルSuicaに新規登録する
上記で紹介した端末を使って、モバイルSuicaに新規登録しましょう。モバイルSuicaの新規登録手順は次の通りです。
モバイルSuicaに新規登録する手順
- 手順1:モバイルSuicaのアプリをダウンロードする
- 手順2:アプリを開いて、Suica発行ページへ
- 手順3:発行手続きに進む
- 手順4:内容を確認して、次のページへ①
- 手順5:Suica利用規約ページへ(1)
- 手順6:利用規約を確認し、同意する(1)
- 手順7:Suica利用規約ページへ(2)
- 手順8:利用規約を確認し、同意する(2)
- 手順9:メールアドレスを入力する
- 手順10:メールに届いた確認確認コードを入力する
- 手順11:会員登録情報を入力する
- 手順12:チャージ金額(¥1,000)を選択する
- 手順13:決済方法選択ページへ
- 手順14:初期チャージの\1,000の支払い方法を選択する
- 手順15:クレジットカード情報を入力する
- 手順16:再度、チャージ金額(¥1,000)を選択する
- 手順17:クレジットカード情報を確認し、次のページへ②
- 手順18:チャージ金額を確認し、購入手続きに進む
- 手順19:内容を確認して、次のページへ③
- 手順20:内容を確認して、次のページへ④
- 手順21:利用規約を確認する
- 手順22:内容の確認のみ
- 手順23:内容を確認して、次のページへ⑤
- 手順24:内容を確認して、次のページへ⑥
- 手順25:Suicaの通知を許可する
- 手順26:モバイルSuicaの登録が完了
手順1:モバイルSuicaのアプリをダウンロードする
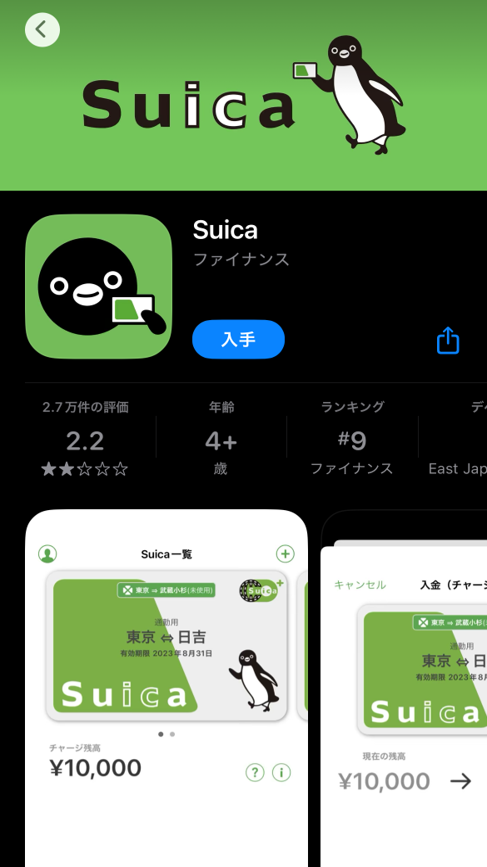
①「App Store」または「Google Play」からモバイルSuicaのアプリをダウンロードする。
手順2:アプリを開いて、Suica発行ページへ
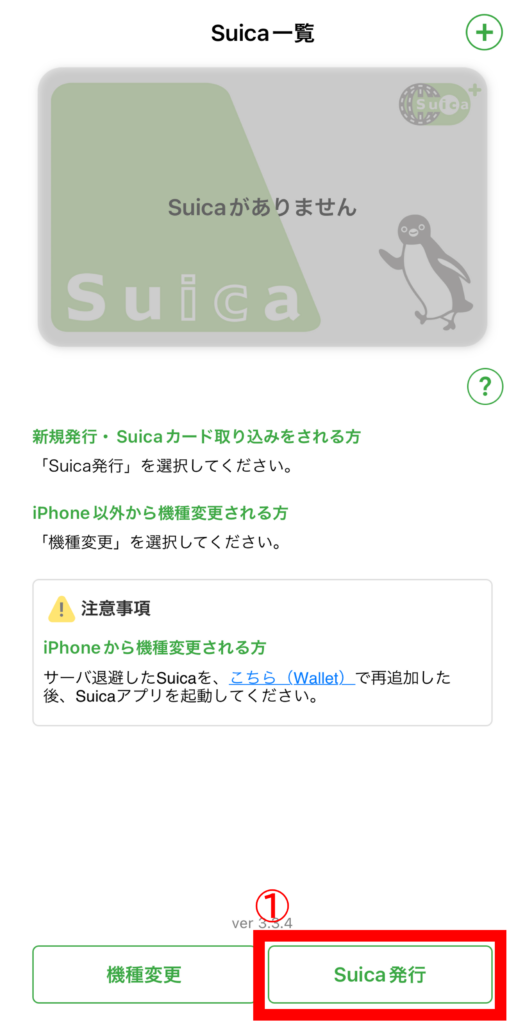
①アプリを開いて「Suica発行」を選択する。
手順3:発行手続きに進む
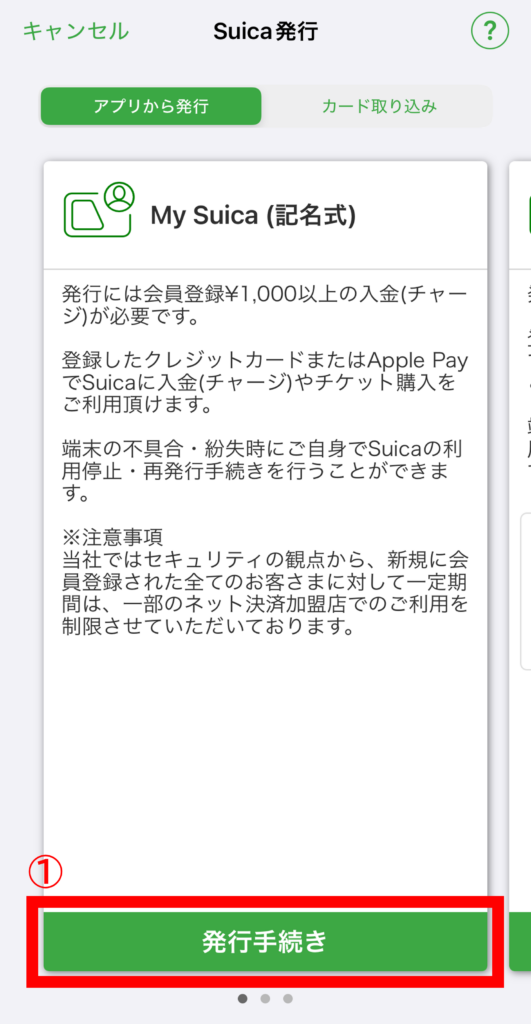
①アプリから発行のMy Suica(記名式)の「発行手続き」を選択する。
手順4:内容を確認して、次のページへ①
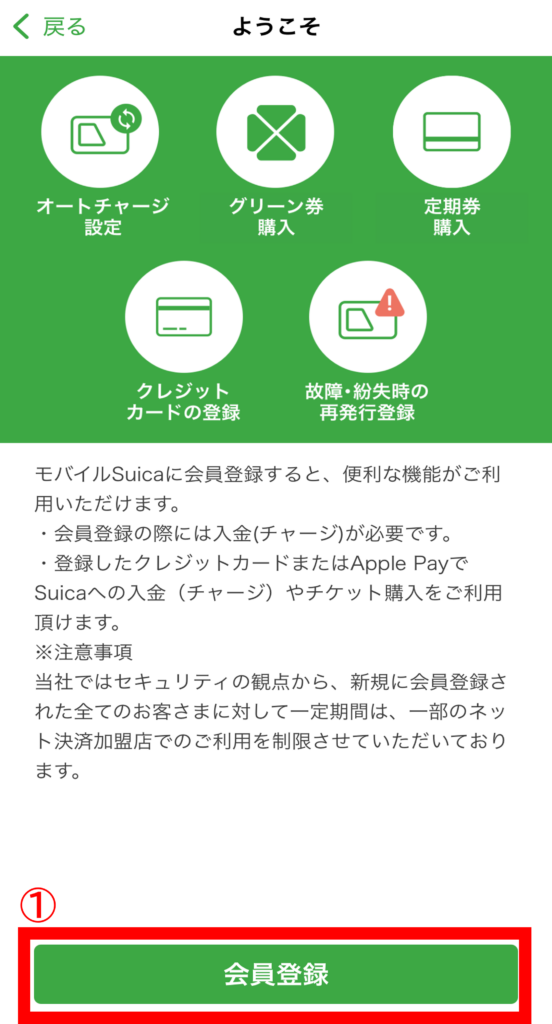
①内容を確認して、「会員登録」を選択する。
手順5:Suica利用規約ページへ(1)
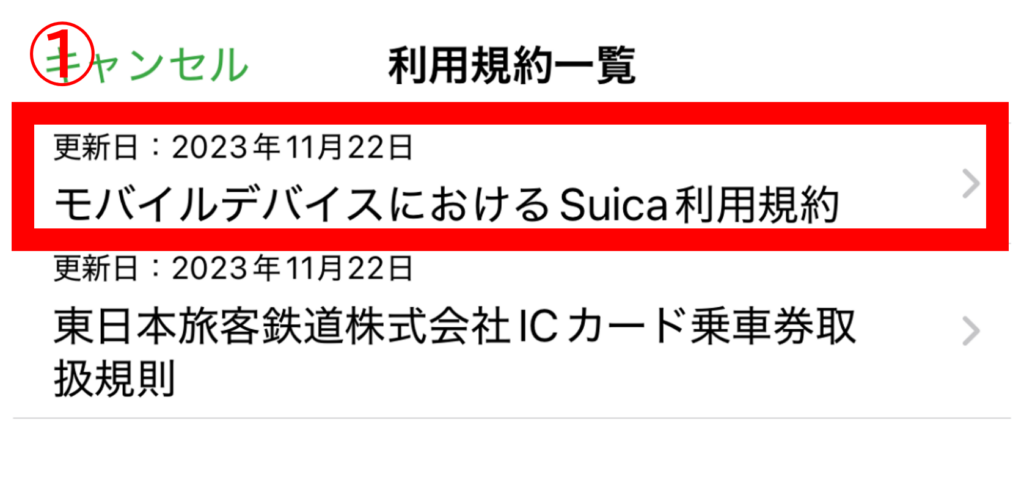
①「モバイルデバイスにおけるSuica利用規約 >」を選択する。
手順6:利用規約を確認し、同意する(1)
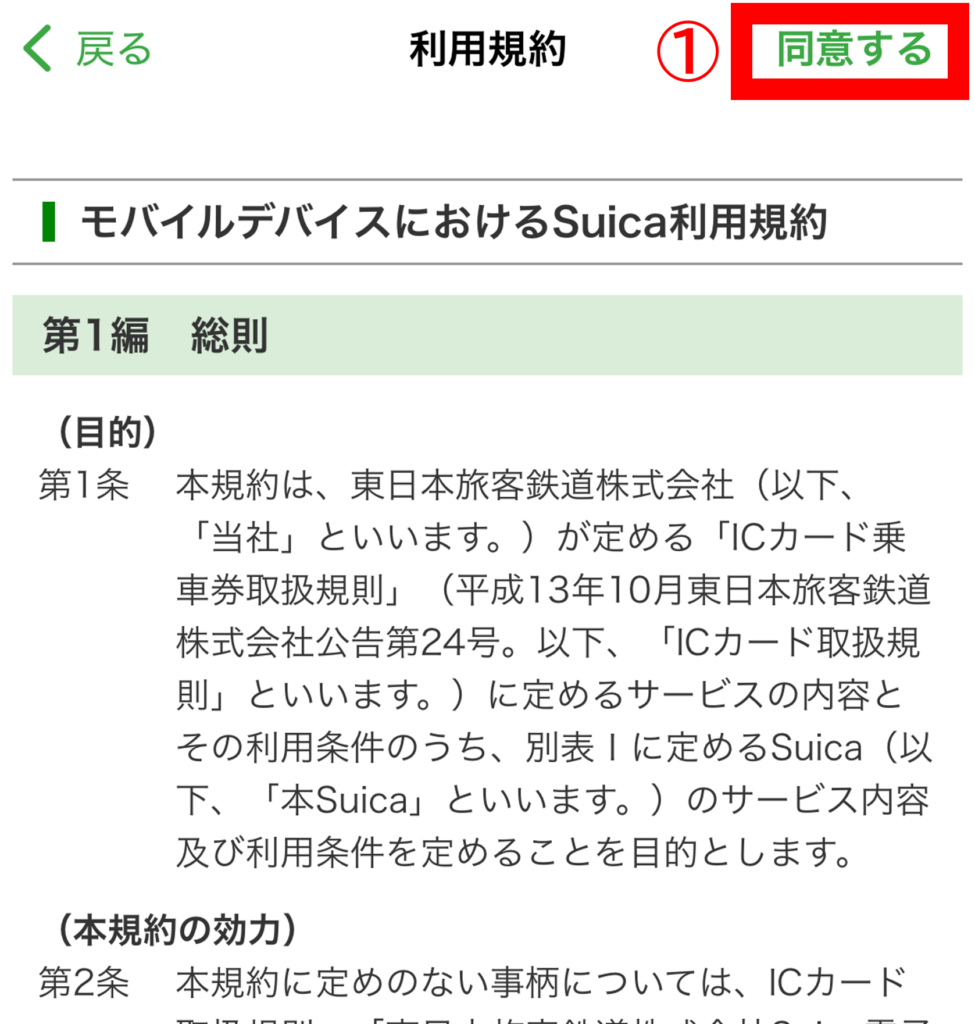
①利用規約(モバイルデバイスにおけるSuica利用規約)の一番下までスクロール(確認)すると、右上の「同意する」の文字が【灰色】→【緑色】に変わるので、色が変わったら「同意する」を選択する。
※かなり、利用規約が長いので一番下まで確認するのに非常に時間がかかります。
手順7:Suica利用規約ページへ(2)

①「東日本旅客鉄道株式会社ICカード乗車券取扱規則 >」を選択する。
手順8:利用規約を確認し、同意する(2)
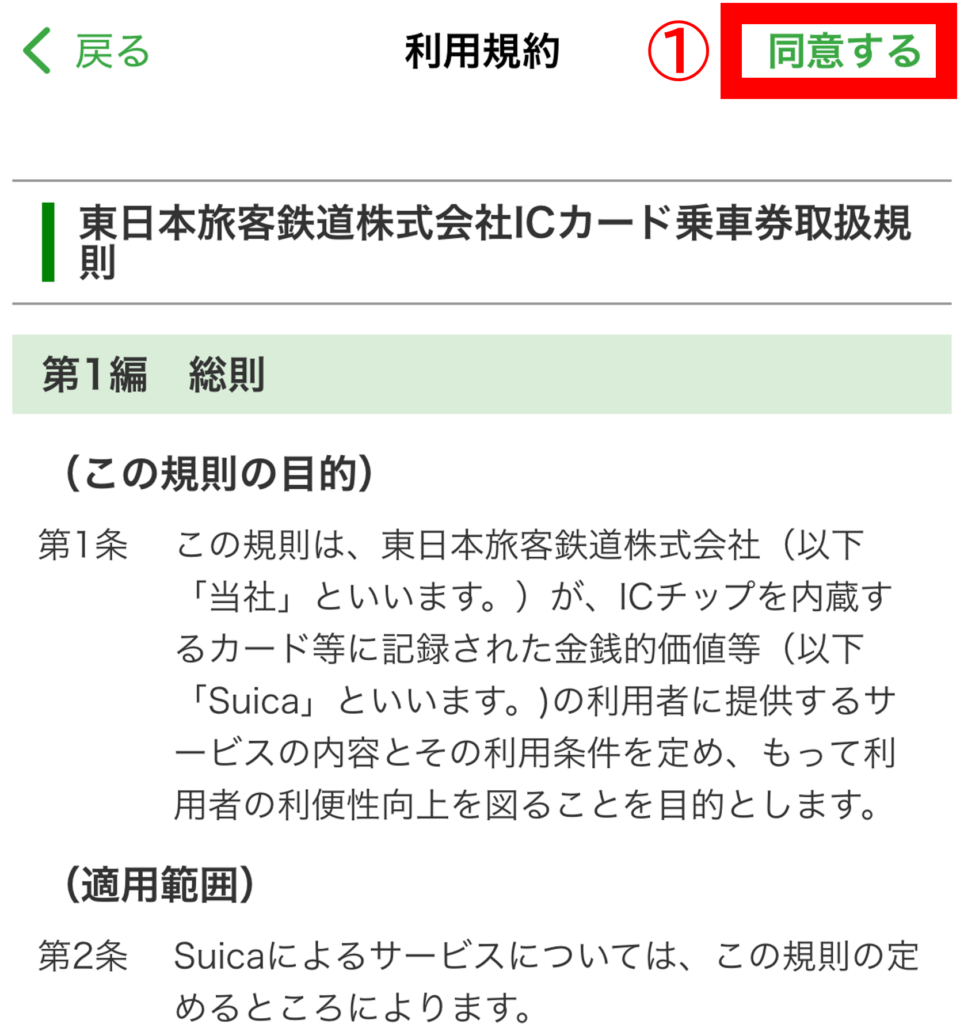
①利用規約(東日本旅客鉄道株式会社ICカード乗車券取扱規則)の一番下までスクロール(確認)すると、右上の「同意する」の文字が【灰色】→【緑色】に変わるので、色が変わったら「同意する」を選択する。
※かなり、利用規約が長いので一番下まで確認するのに非常に時間がかかります。
手順9:メールアドレスを入力する
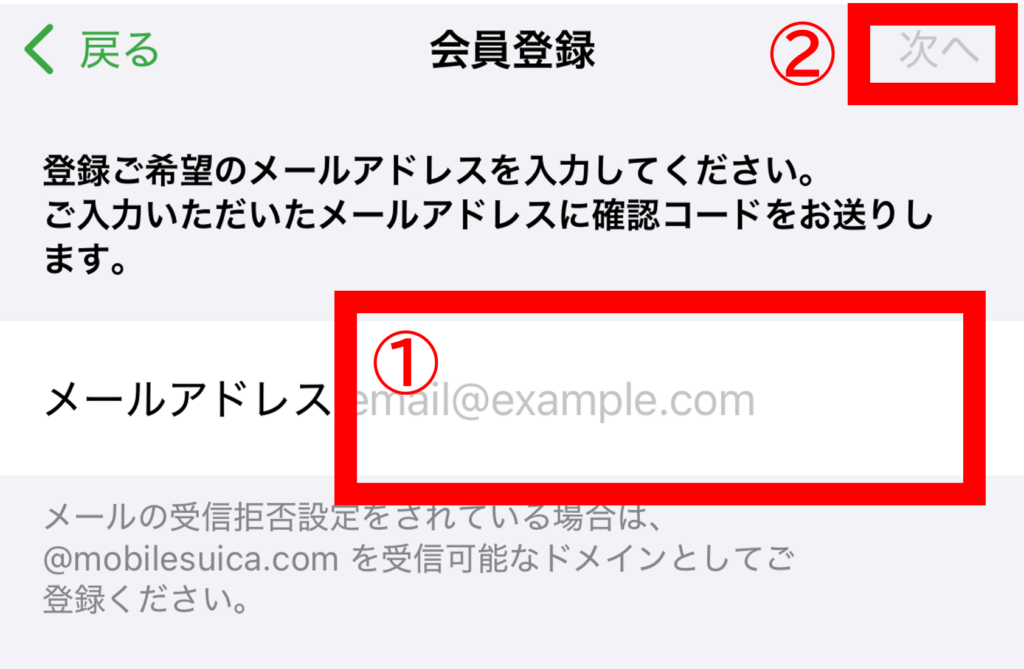
①モバイルSuicaに登録する自分の「メールアドレス」を入力する。
②「次へ」を選択する。
手順10:メールに届いた確認確認コードを入力する
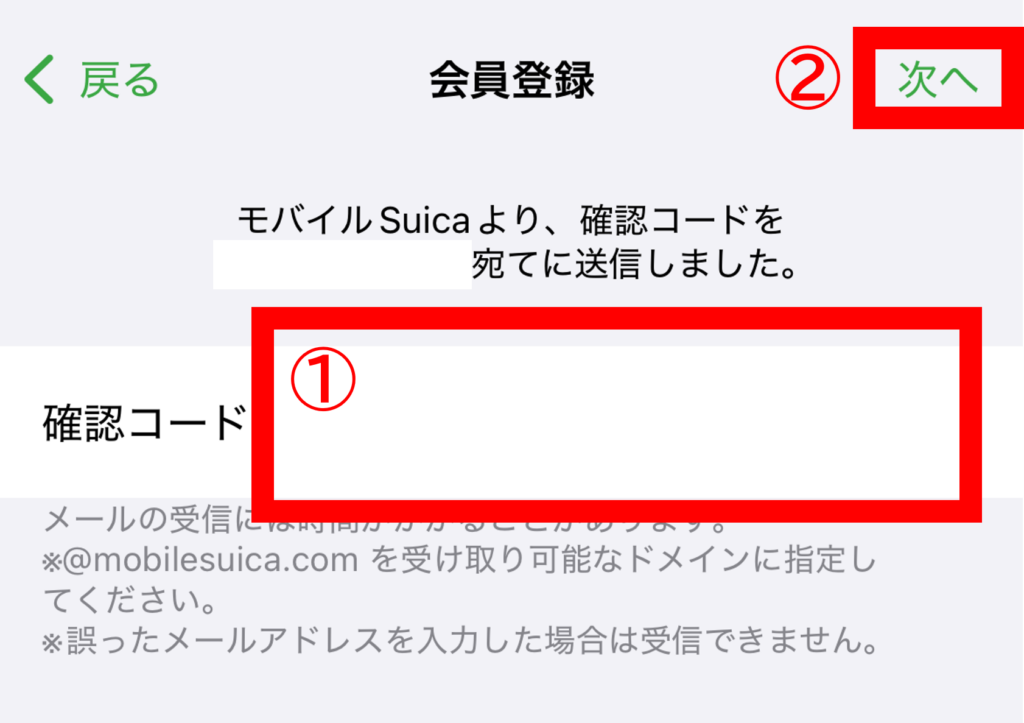
①【手順9】で登録したメールアドレスに届いた「確認コード(6桁の数字)」を入力する。
②「次へ」を選択する。
手順11:会員登録情報を入力する
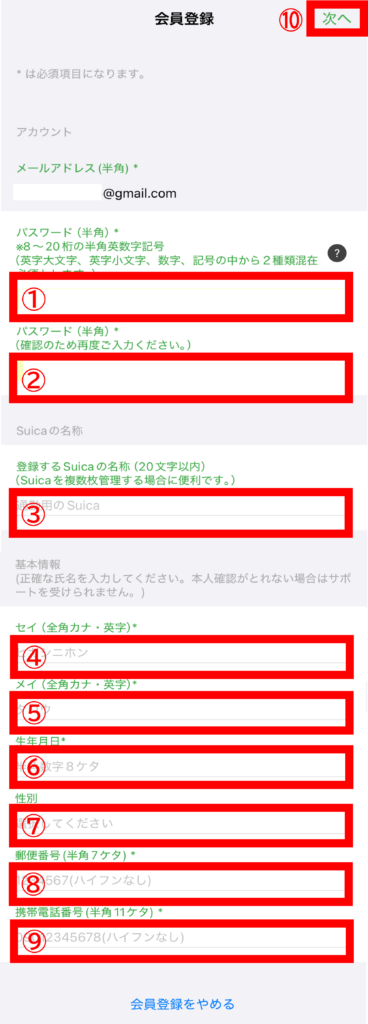
①「パスワード」を入力する。
②もう一度、「パスワード」を入力する。
※①②で登録したパスワードは忘れないように。
③モバイルSuicaの名前を登録する。(自由に設定できます)
④「姓(カタカナ)」を入力する。
⑤「名(カタカナ)」を入力する。
⑥「生年月日(数字8桁:西暦・月・日)」を入力する。
⑦「性別」を選択する。
⑧「郵便番号(ハイフンを除く数字7桁)」を入力する。
⑨「電話番号(ハイフンを除く数字11桁)」を入力する。
⑩「次へ」を選択する。
手順12:チャージ金額(¥1,000)を選択する
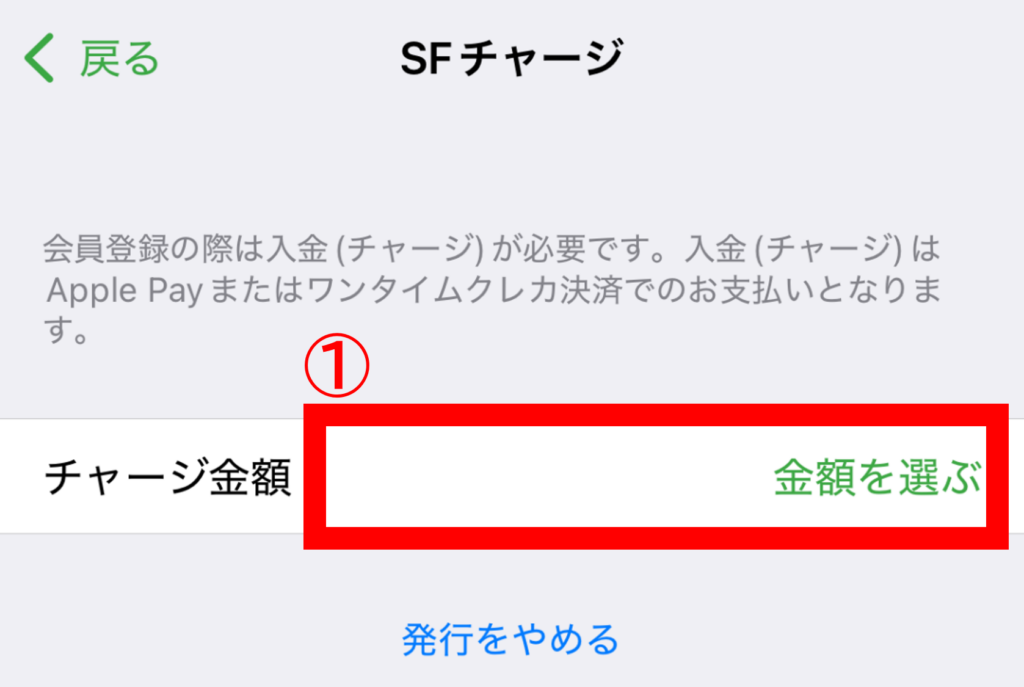
①「金額を選ぶ」を選択し、¥1,000を選択する。
※\1,000円が最小金額です。
手順13:決済方法選択ページへ
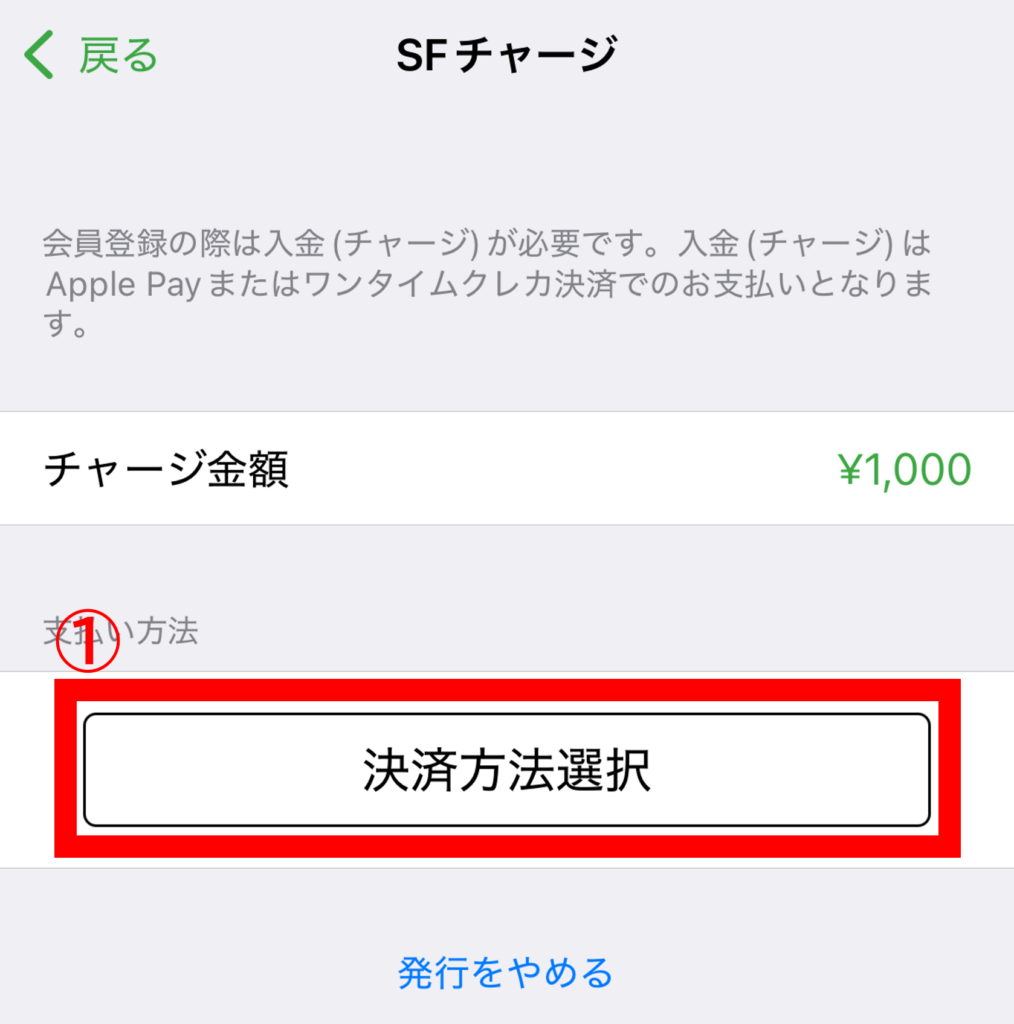
①チャージ金額(\1,000)を確認して、「決済方法選択」を選択する。
手順14:初期チャージの\1,000の支払い方法を選択する
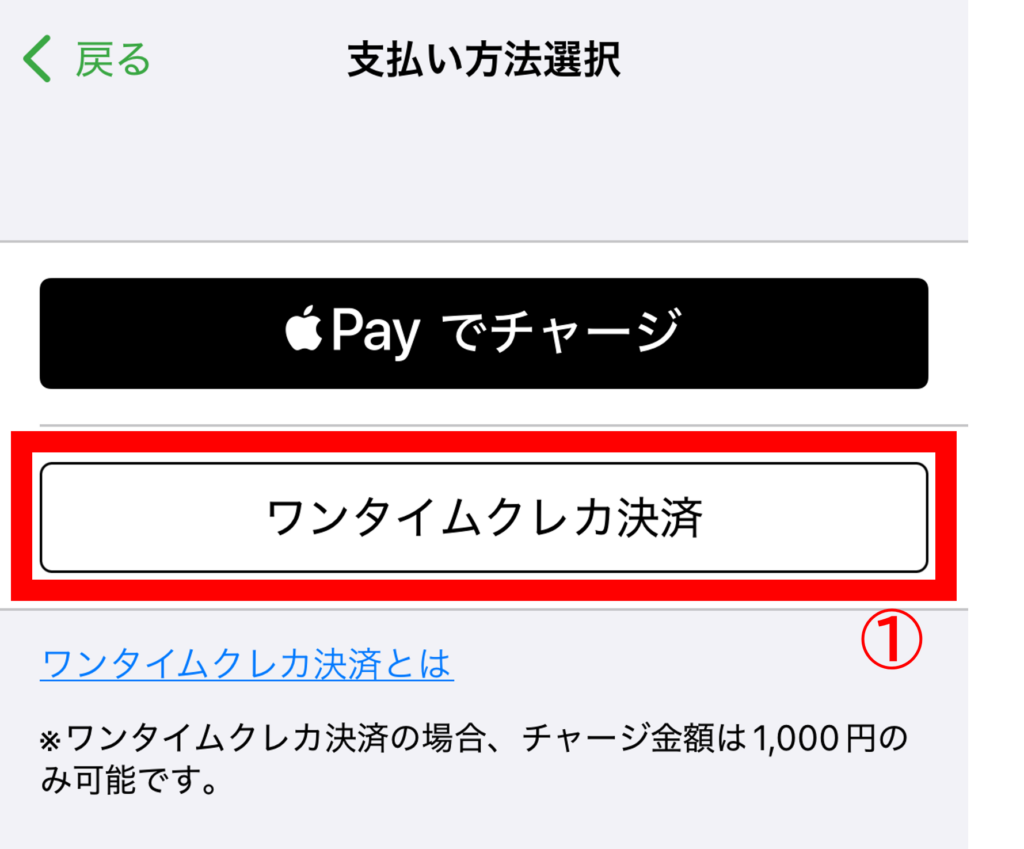
①「ワンタイムクレカ決済」を選択する。
手順15:クレジットカード情報を入力する
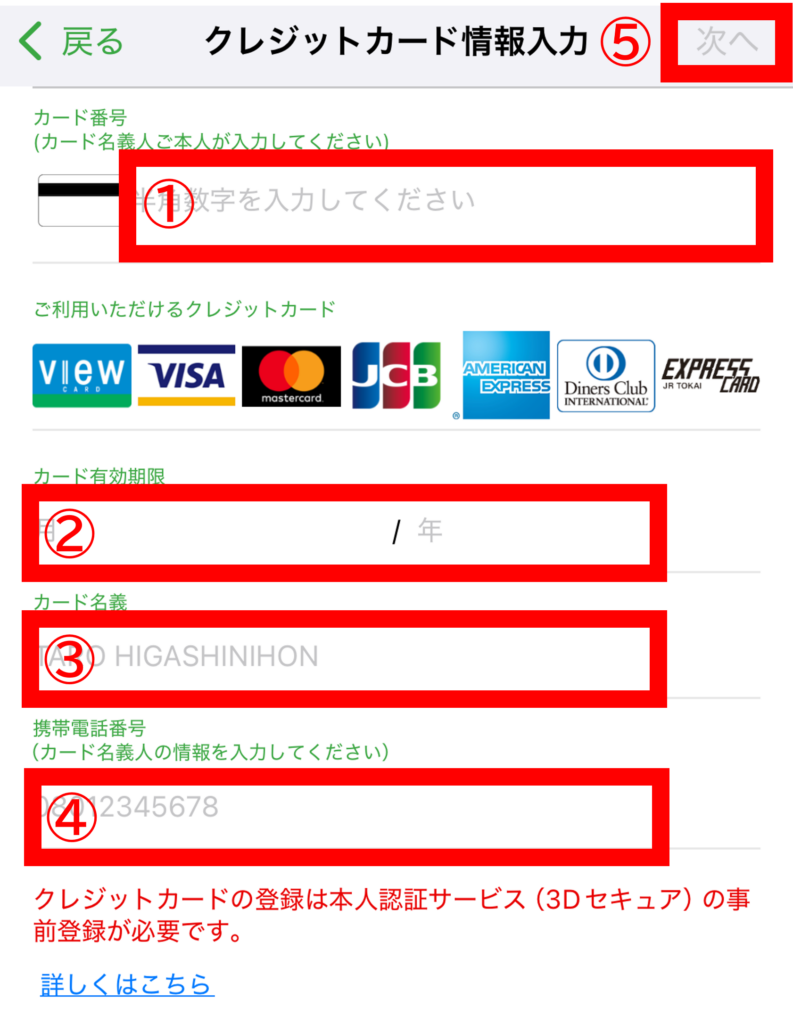
①クレジットカードの「カード番号」を入力する。
②クレジットカード記載の「カード有効期限(月/年)」を入力する。
③クレジットカード記載の「カード名義」を入力する。
※①~③はクレジットカードに記載されているものをそのまま入力してください。
④「携帯電話番号」を入力する。
⑤「次へ」を選択する。
手順16:再度、チャージ金額(¥1,000)を選択する
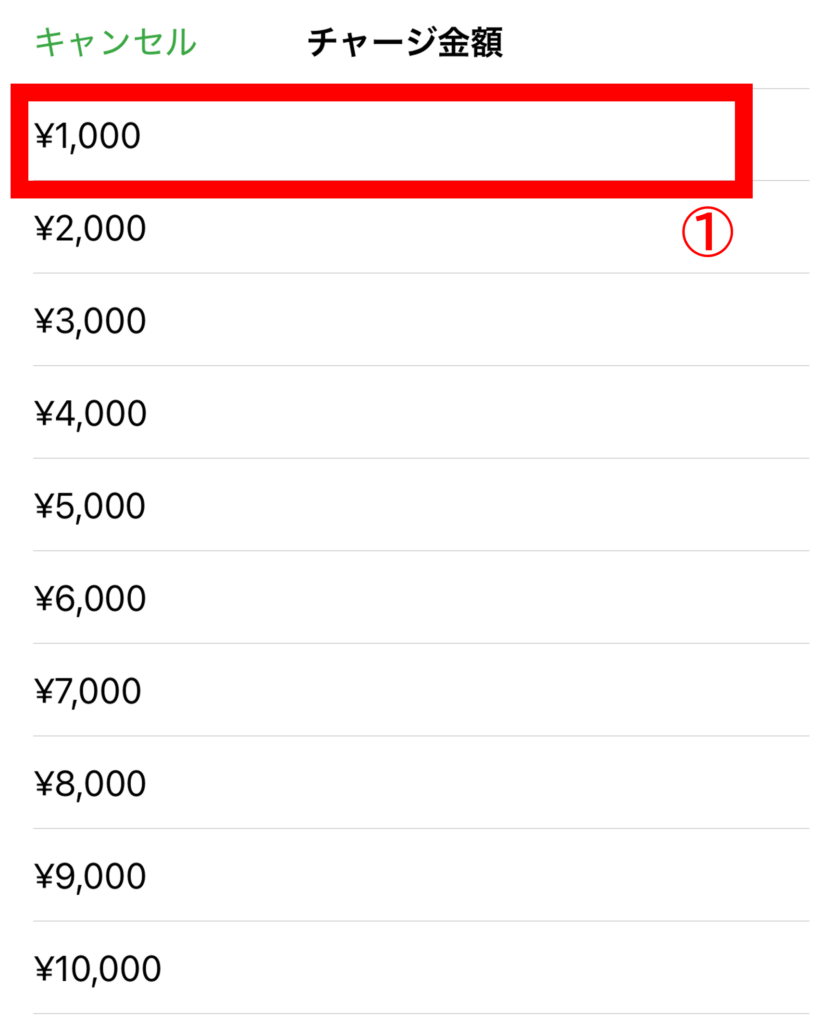
①「¥1,000」を選択する。
手順17:クレジットカード情報を確認し、次のページへ②
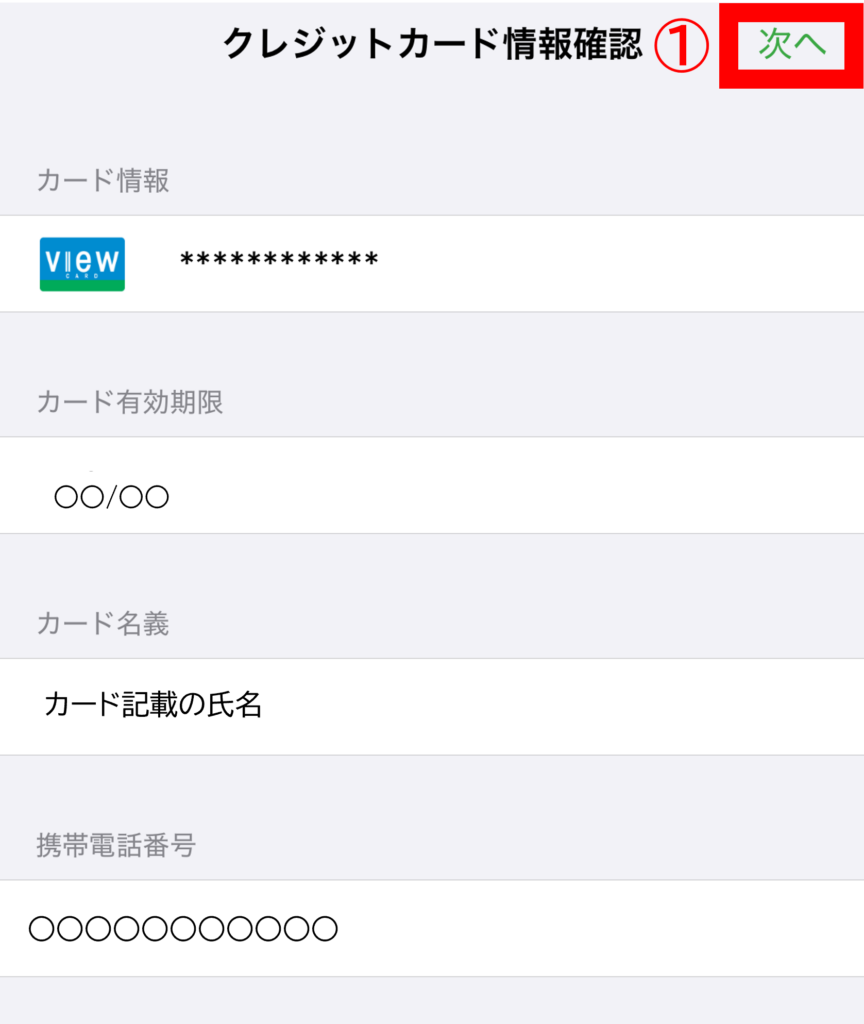
①登録したクレジットカード情報を確認し、「次へ」を選択する。
手順18:チャージ金額を確認し、購入手続きに進む
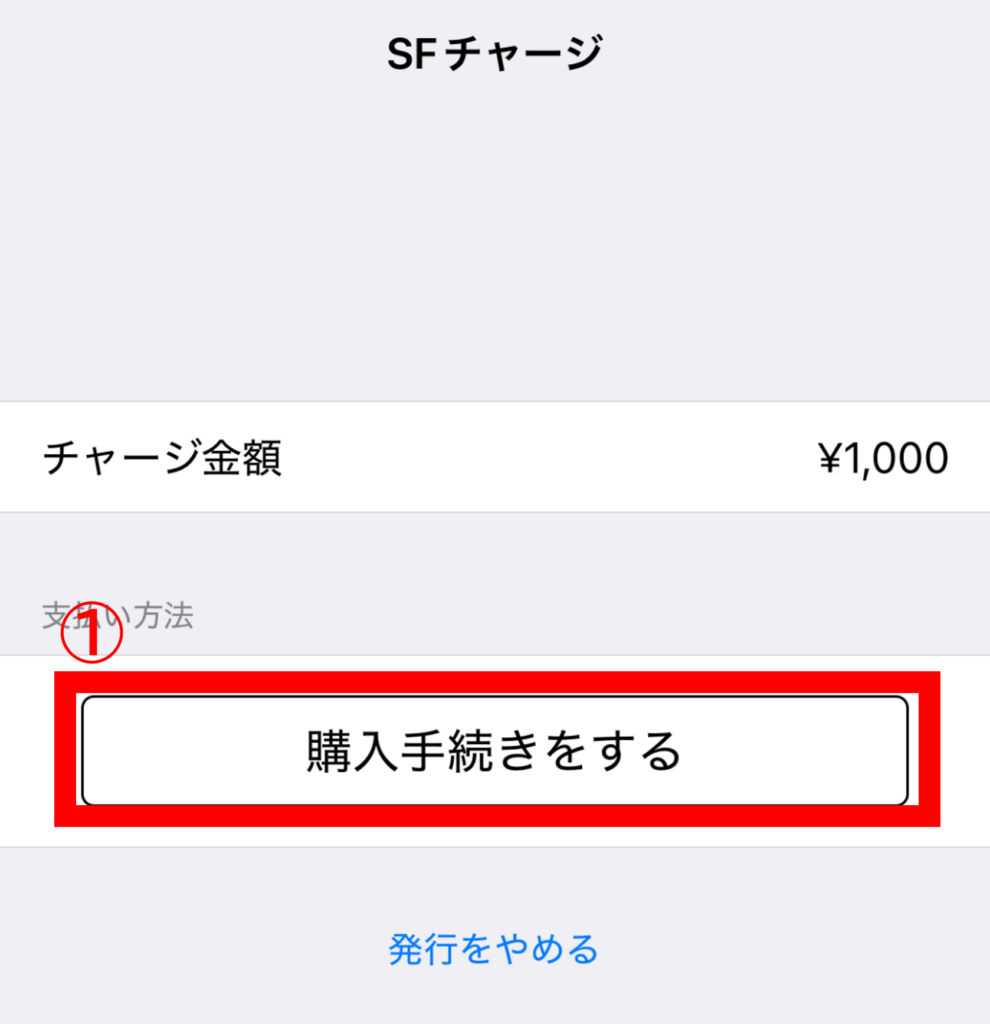
①チャージ金額を確認し、「購入手続きをする」を選択する。
手順19:内容を確認して、次のページへ③

①内容を確認して、「続ける」を選択する。
手順20:内容を確認して、次のページへ④
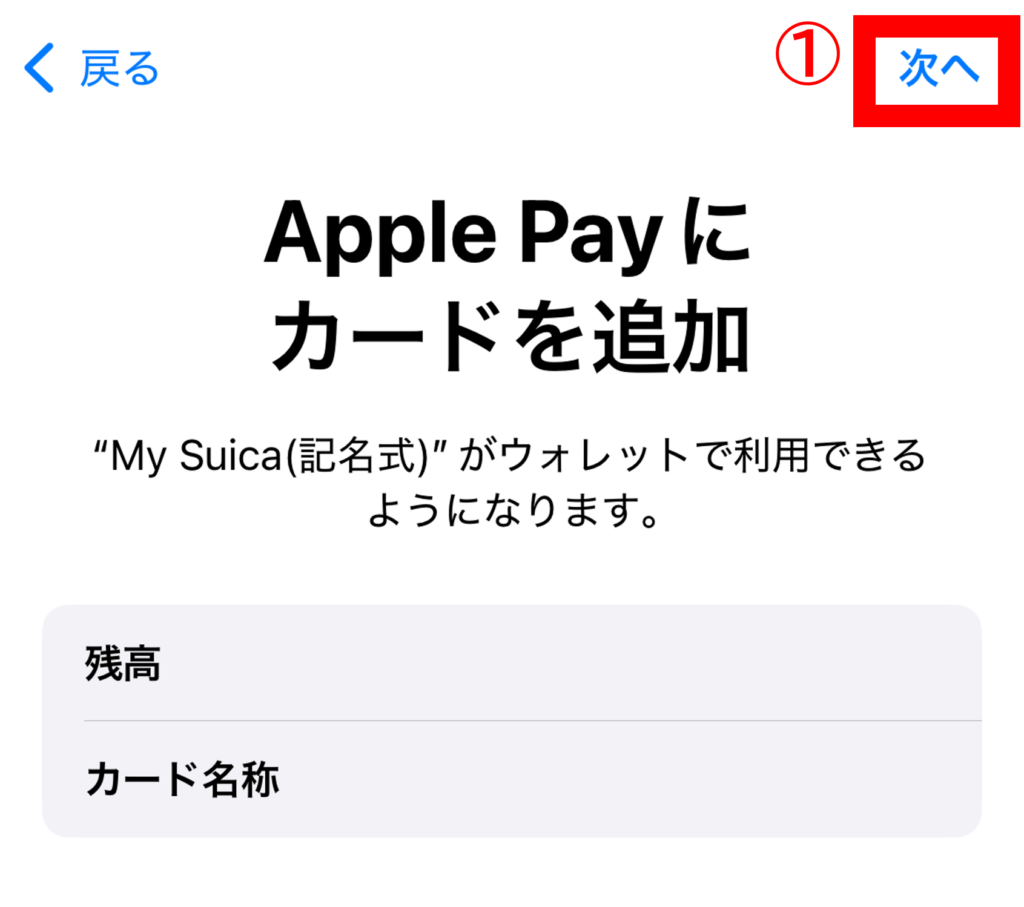
①内容を確認して、「次へ」を選択する。
手順21:利用規約を確認する
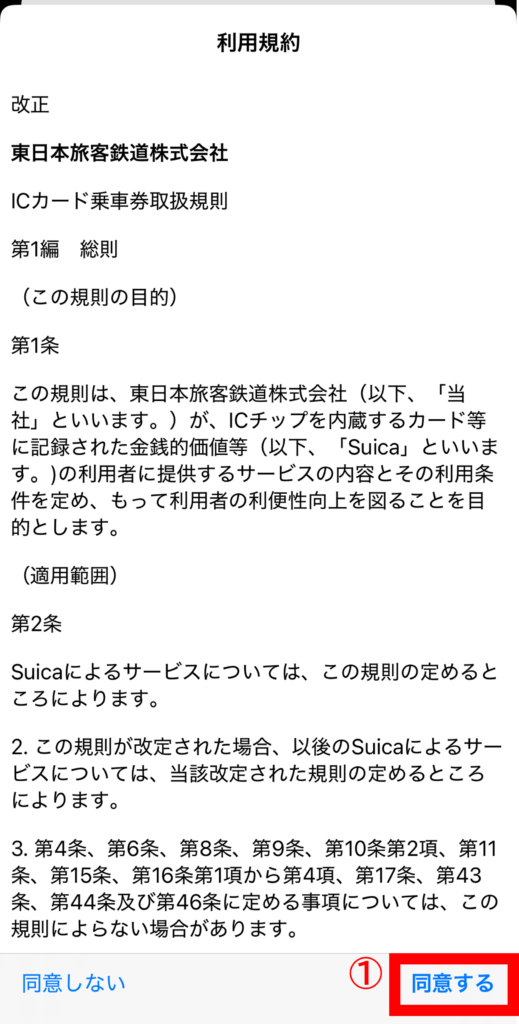
①利用規約を確認して、「同意する」を選択する。
手順22:内容の確認のみ
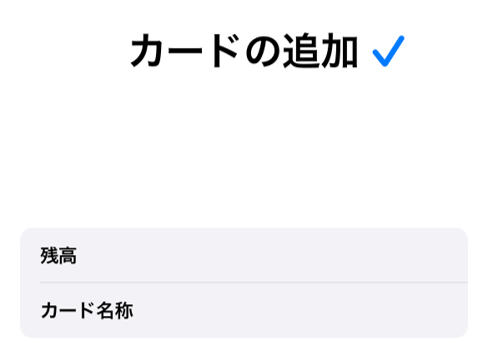
※内容の確認のみです。自動的に次のページへ移行します。
手順23:内容を確認して、次のページへ⑤
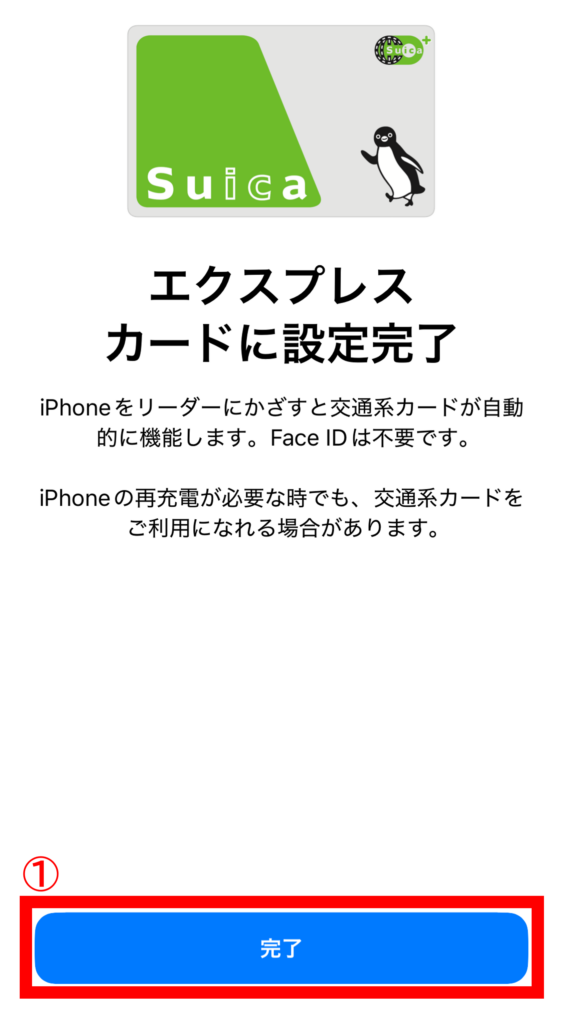
①内容を確認して、「完了」を選択する。
手順24:内容を確認して、次のページへ⑥
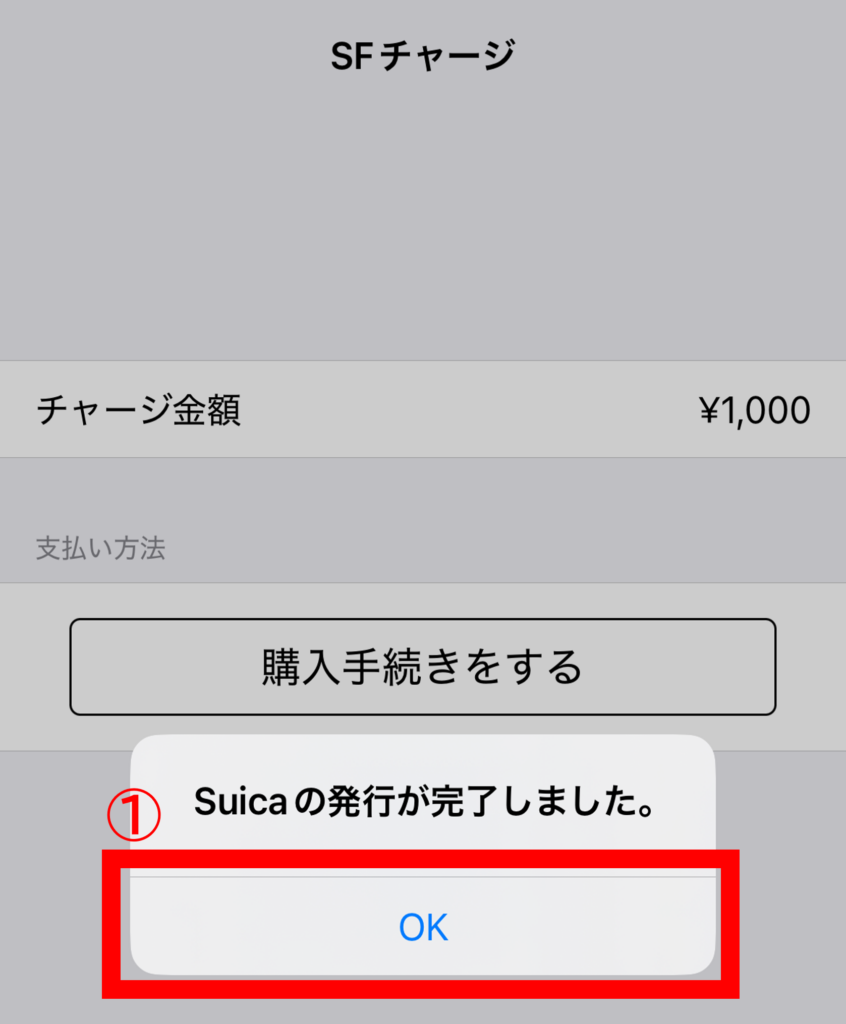
①「OK」を選択する。
手順25:Suicaの通知を許可する
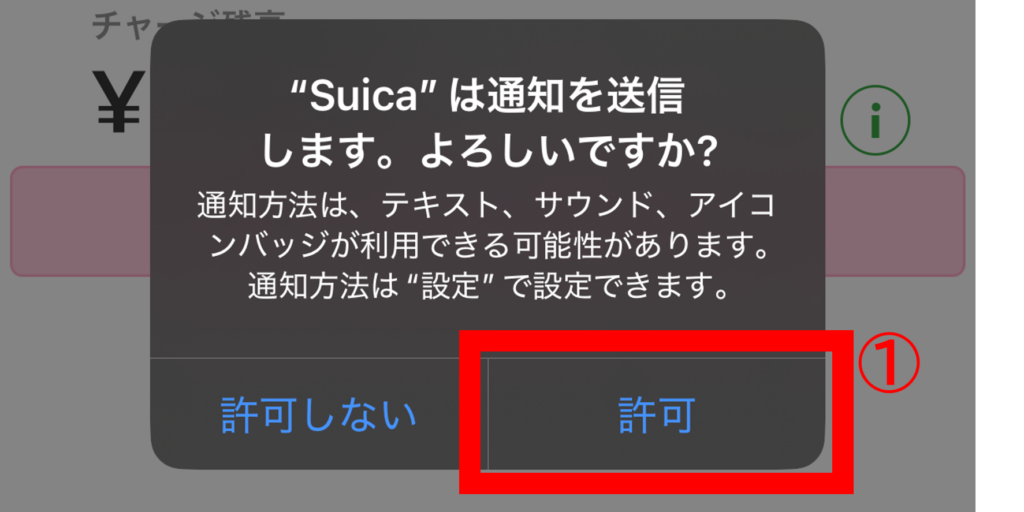
①「許可」を選択する。
手順26:モバイルSuicaの登録が完了
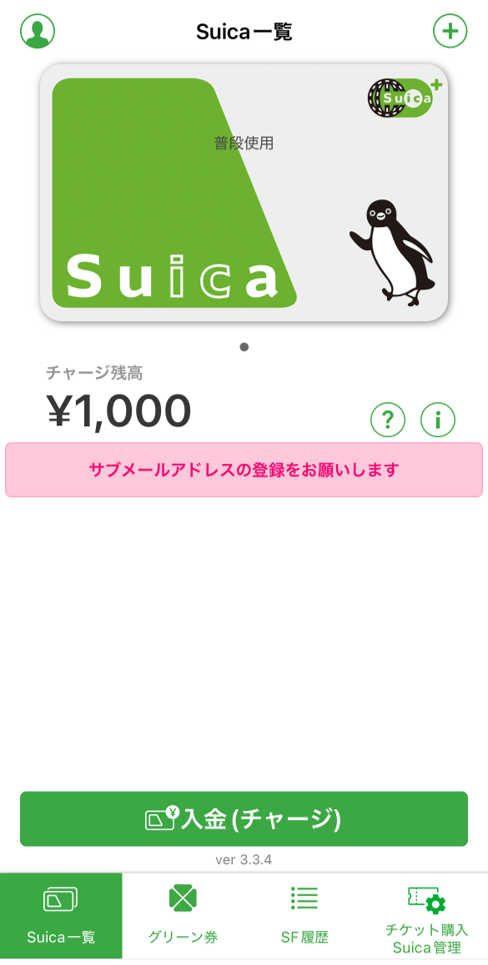
※こちらの画面に移行したら、モバイルSuicaの登録は完了です。(【チャージ残高は¥1,000】です。)
これでモバイルSuicaの新規登録は完了です。
モバイルSuicaの支払い方法の設定
モバイルSuicaの支払い方法の設定方法(モバイルSuicaへの入金方法)を解説します。ここでは、モバイルSuicaの支払い方法としてクレジットカードによる方法を紹介します。
モバイルSuicaの支払い方法の設定手順
- 手順1:モバイルSuicaを開き、入金(チャージ)ページへ
- 手順2:入金(チャージ)する金額を選択する
- 手順3:新しいカード(クレジットカード)の登録画面へ
- 手順4:クレジットカード情報を入力する
- 手順5:ワンタイムパスワードを入力する
- 手順6:クレジットカード情報を確認し、次のページへ①
- 手順7:内容を確認して、次のページへ②
- 手順8:内容を確認して、次のページへ③
- 手順9:再度、入金(チャージ)する金額を選択する
- 手順10:内容を確認し、入金(チャージ)する
- 手順11:チャージ残高を確認して完了
手順1:モバイルSuicaを開き、入金(チャージ)ページへ
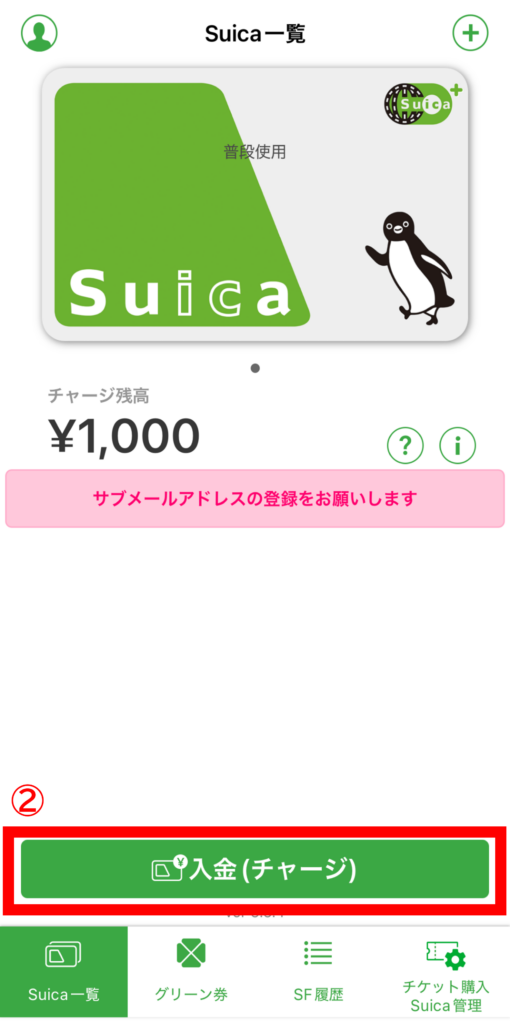
①モバイルアプリを開く(ログインする)。
②「入金(チャージ)」を選択する。
手順2:入金(チャージ)する金額を選択する
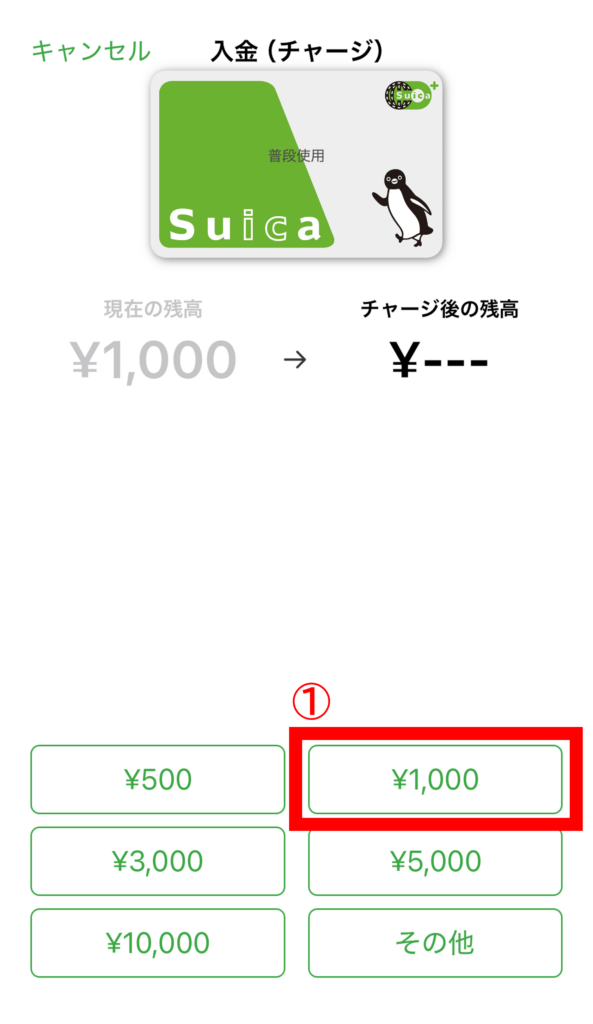
①「入金(チャージ)する金額」を選択する。
※ここでは¥1,000をチャージします。
手順3:新しいカード(クレジットカード)の登録画面へ
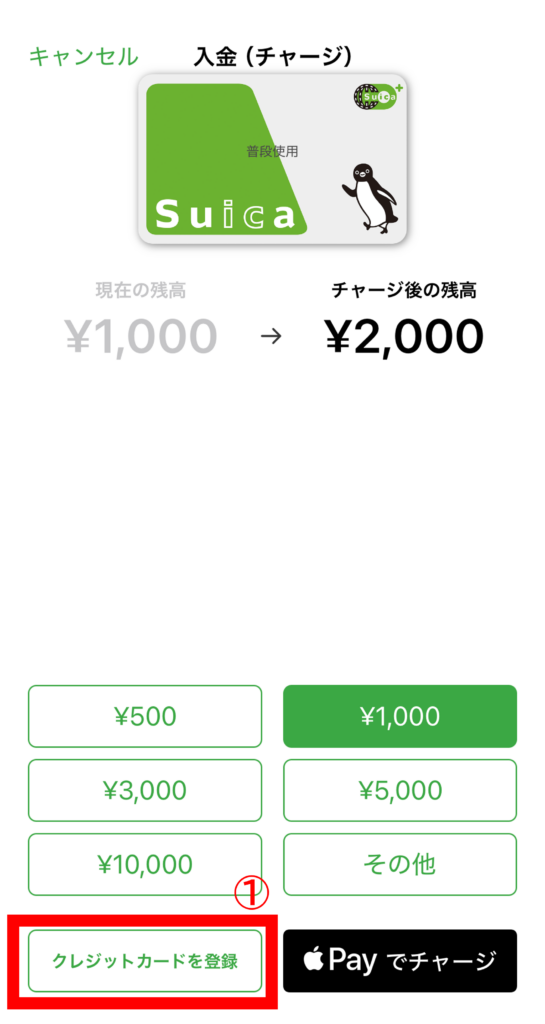
①「クレジットカードを登録」を選択する。
手順4:クレジットカード情報を入力する
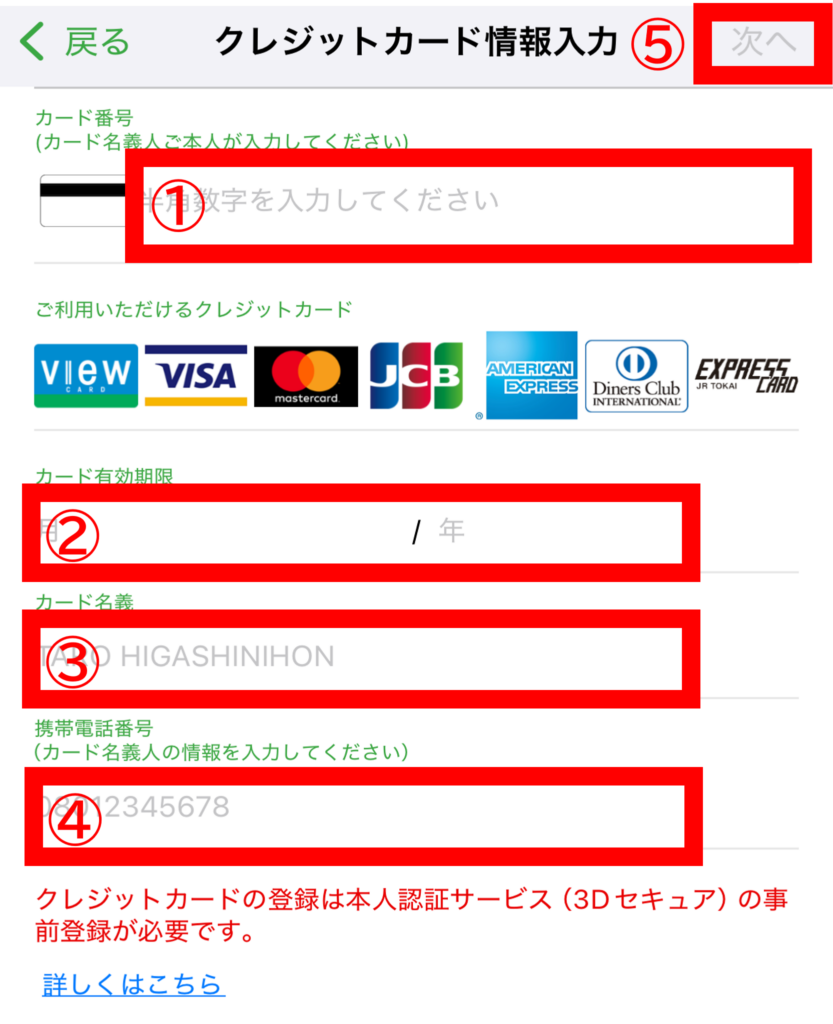
①クレジットカードの「カード番号」を入力する。
②クレジットカード記載の「カード有効期限(月/年)」を入力する。
③クレジットカード記載の「カード名義」を入力する。
※①~③はクレジットカードに記載されているものをそのまま入力してください。
④「携帯電話番号」を入力する。
⑤「次へ」を選択する。
手順5:ワンタイムパスワードを入力する
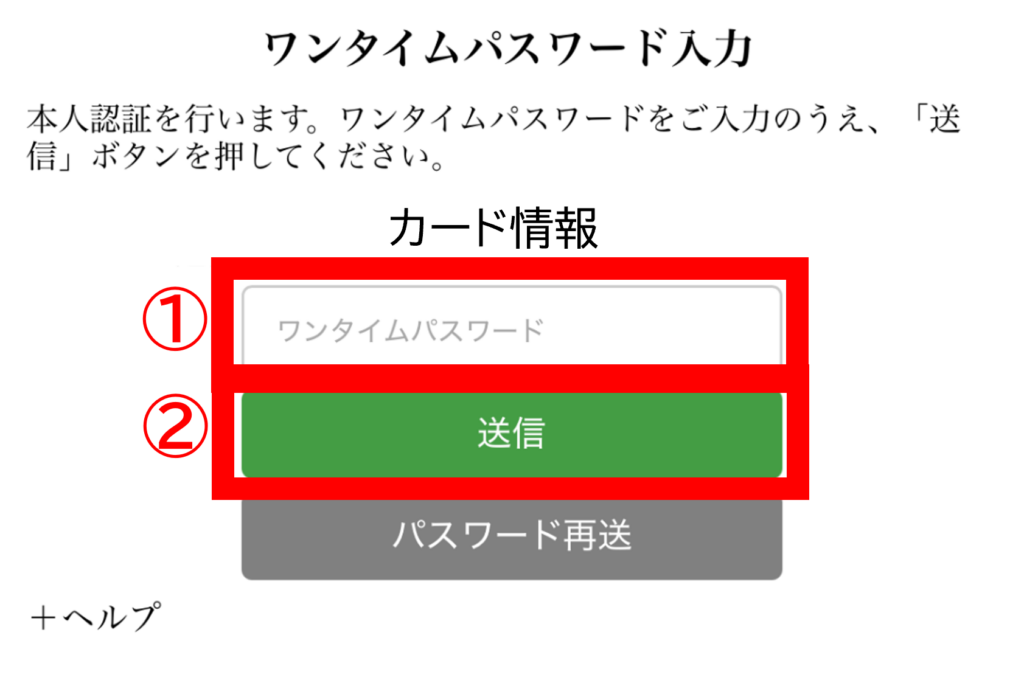
①携帯電話のショートメッセージにワンタイムパスワードが届くので、その「ワンタイムパスワード」を入力する。
②「送信」を選択する。
手順6:クレジットカード情報を確認し、次のページへ①
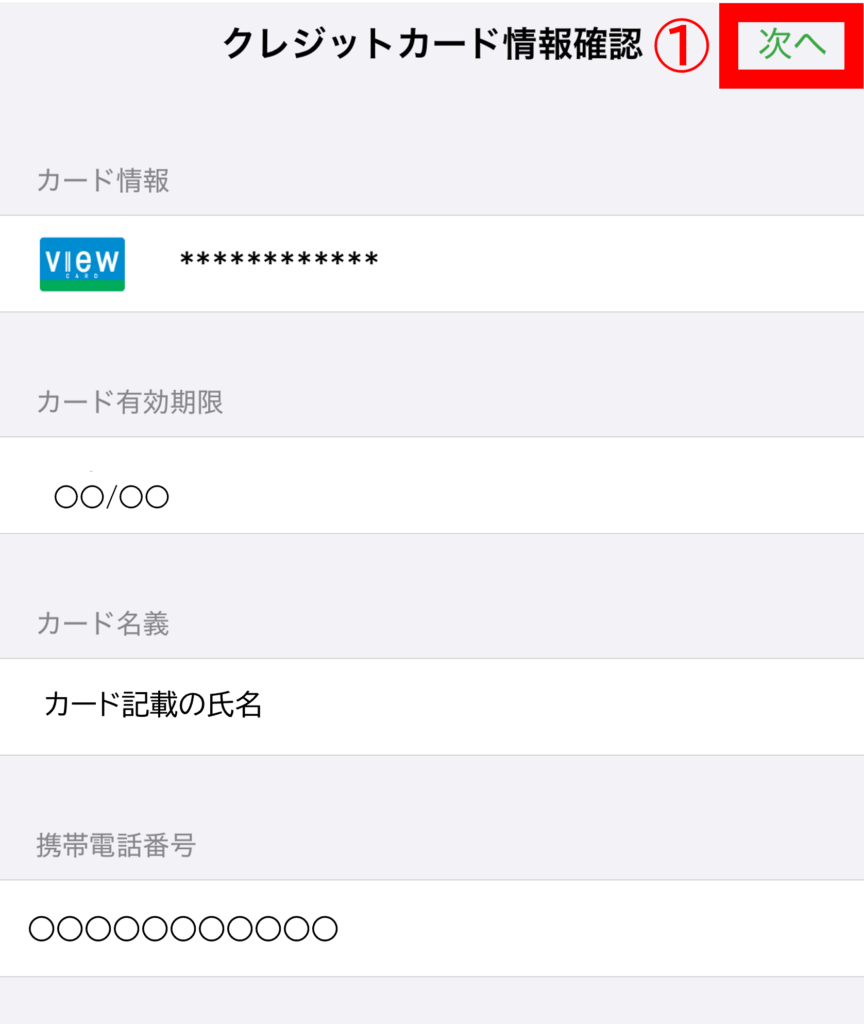
①登録したクレジットカード情報を確認し、「次へ」を選択する。
手順7:内容を確認して、次のページへ②
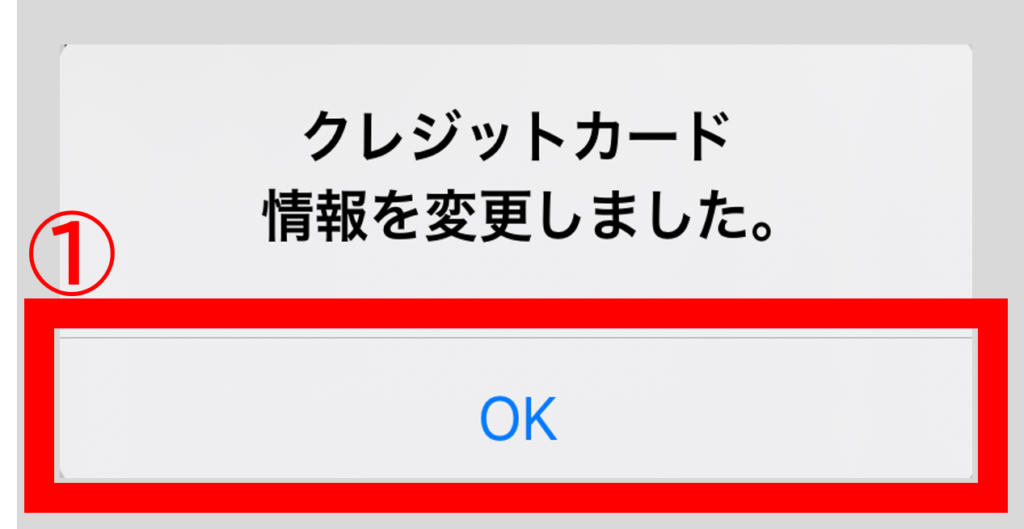
①内容を確認して、「OK」を選択する。
手順8:内容を確認して、次のページへ③
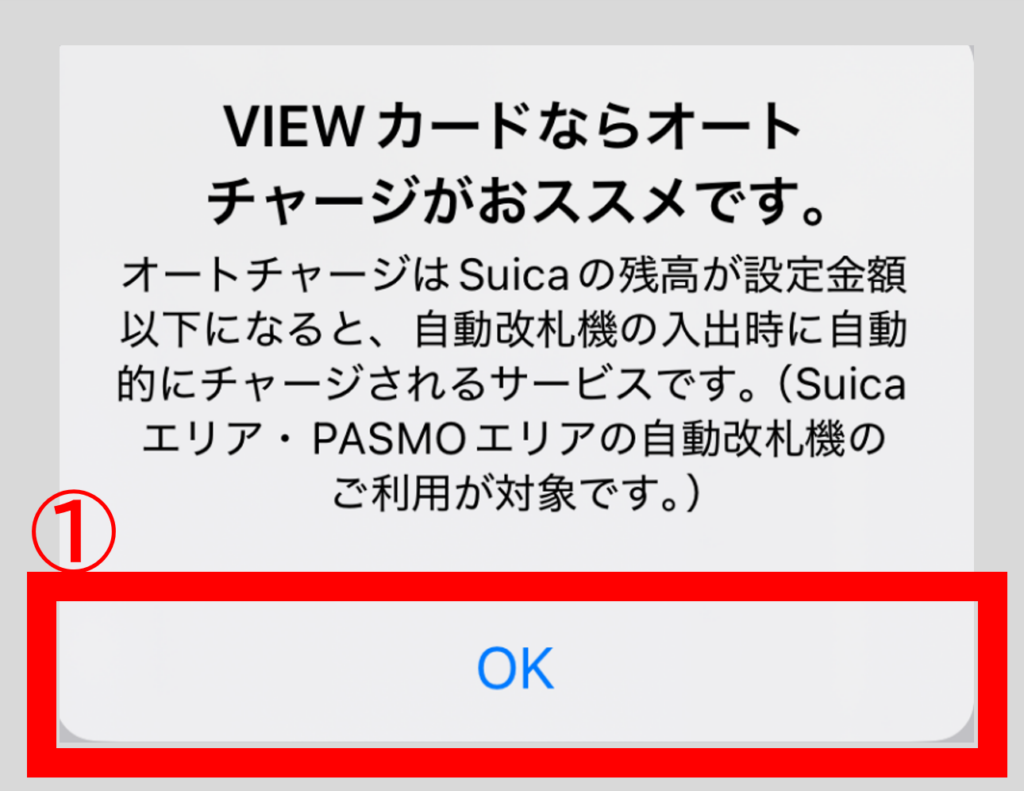
①内容を確認して、「OK」を選択する。
手順9:再度、入金(チャージ)する金額を選択する
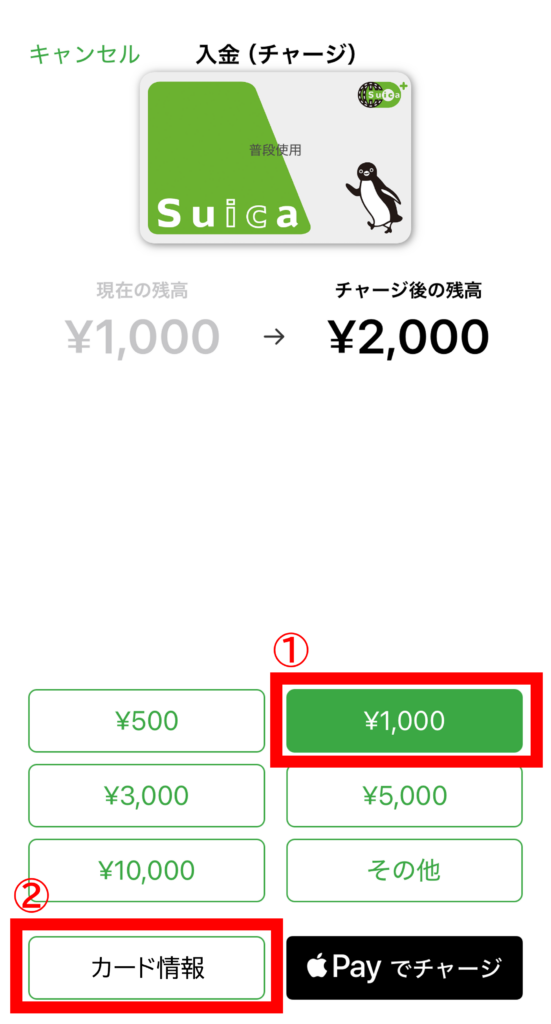
①「入金(チャージ)する金額」を選択する。
※ここでは¥1,000をチャージします。
②「登録したクレジットカード情報」を選択する。
手順10:内容を確認し、入金(チャージ)する。
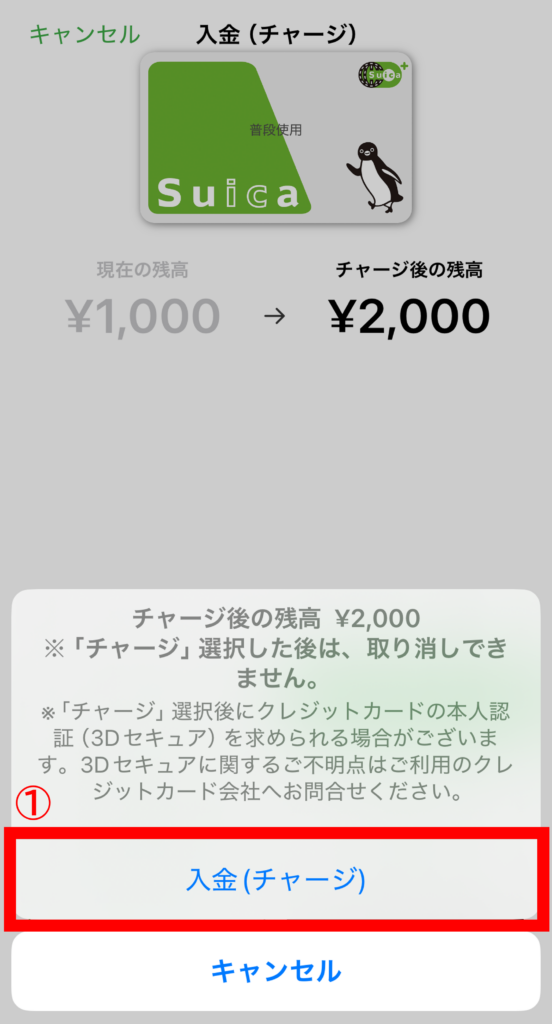
①内容を確認し、「入金(チャージ)」を選択する。
手順11:チャージ残高を確認して完了
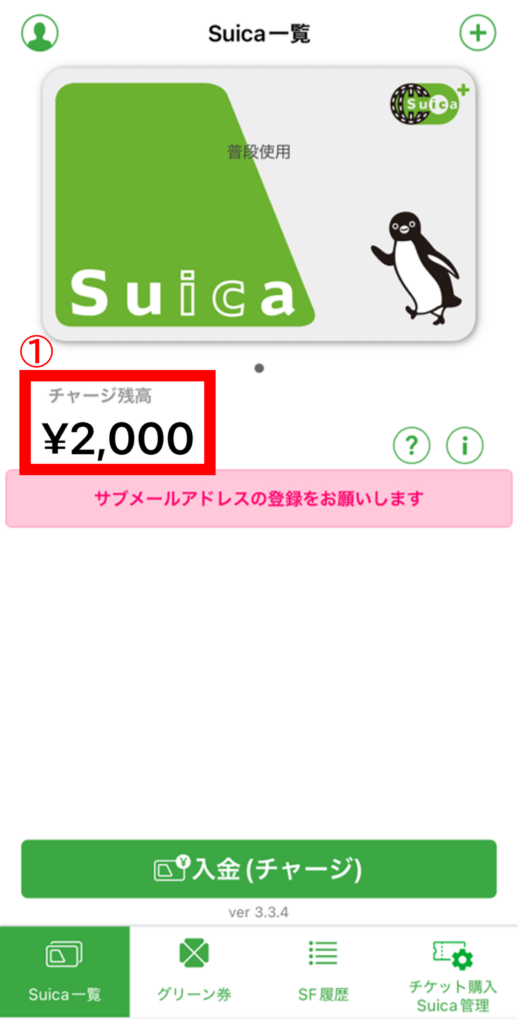
①チャージ残高が増えているか確認する。
これで、モバイルSuicaのクレジットカードによる支払い方法を設定は完了です。クレジットカード情報の登録は初回のみで、2回目からの入金(チャージ)は、
【手順1】→【手順9】→【手順10】→【手順11】
で完了できます。
次に、オートチャージの設定方法を説明します。毎回、手動でチャージするのが面倒な方は下記の手順でオートチャージの設定をお願いします。
💡モバイルSuicaのオートチャージとは?
モバイルSuicaのチャージ残高が一定金額を下回ったときに、設定した金額を自動的に入金(チャージ)される機能です。
モバイルSuicaのオートチャージの設定方法
ここでは、モバイルSuicaのオートチャージの設定方法を説明します。オートチャージの先ほど説明したとおり、必須ではありませんが、設定しておくと非常に便利です。
モバイルSuicaのオートチャージの設定方法
- 手順1:モバイルSuicaアプリを開き、オートチャージ設定ページへ
- 手順2:オートチャージ設定を選択
- 手順3:オーチャージ設定を利用するを選択する
- 手順4:オートチャージ同意確認を確認し、次のページへ
- 手順5:オートチャージ設定をする
手順1:モバイルSuicaアプリを開き、オートチャージ設定ページへ
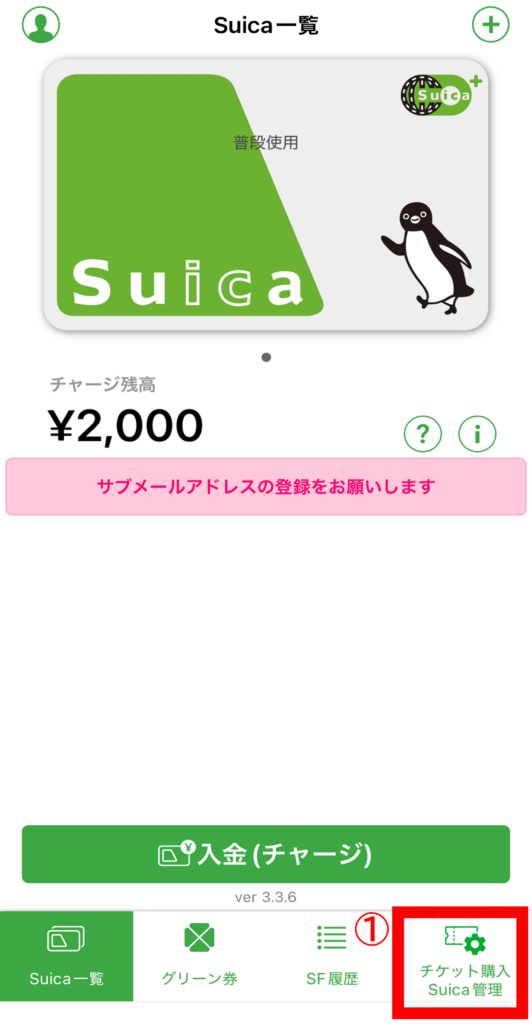
①モバイルSuicaアプリを開き、「チケット購入 Suica管理」を選択する。
手順2:オートチャージ設定を選択
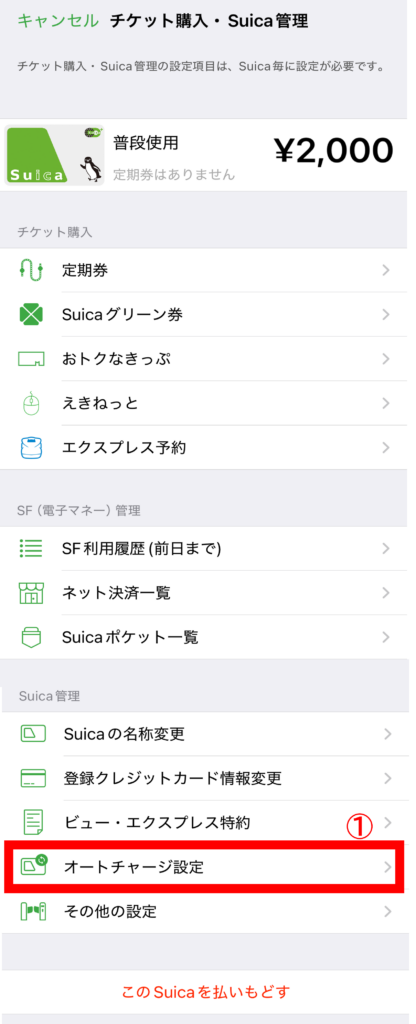
①「オートチャージ設定」を選択する。
手順3:オーチャージ設定を利用するを選択する
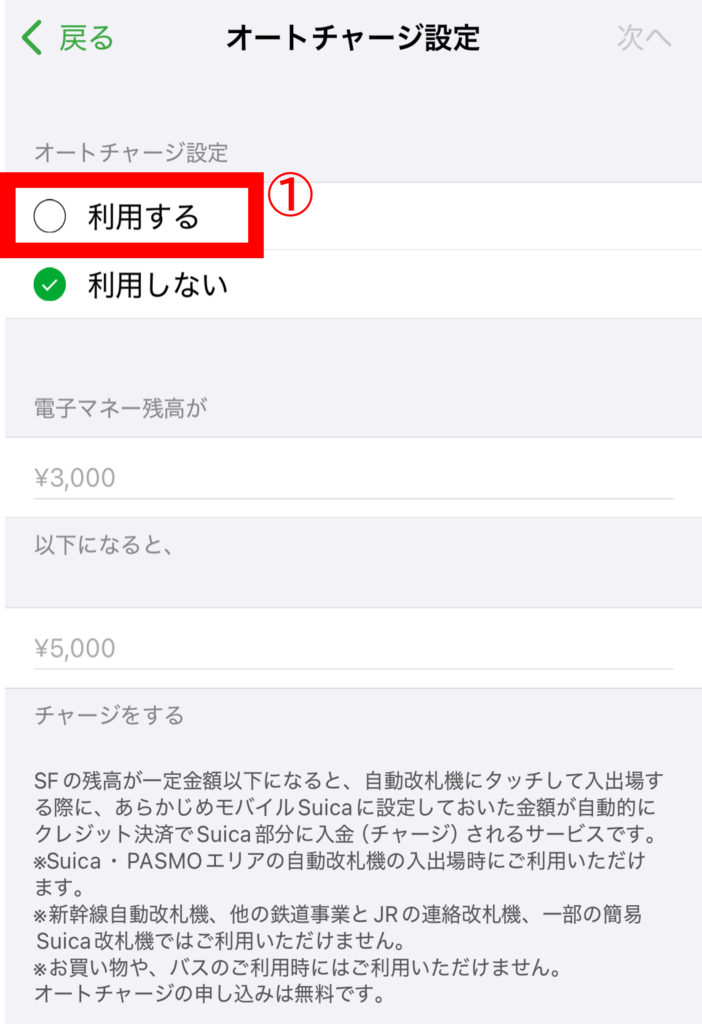
①「利用する」を選択する。
手順4:オートチャージ同意確認を確認し、次のページへ
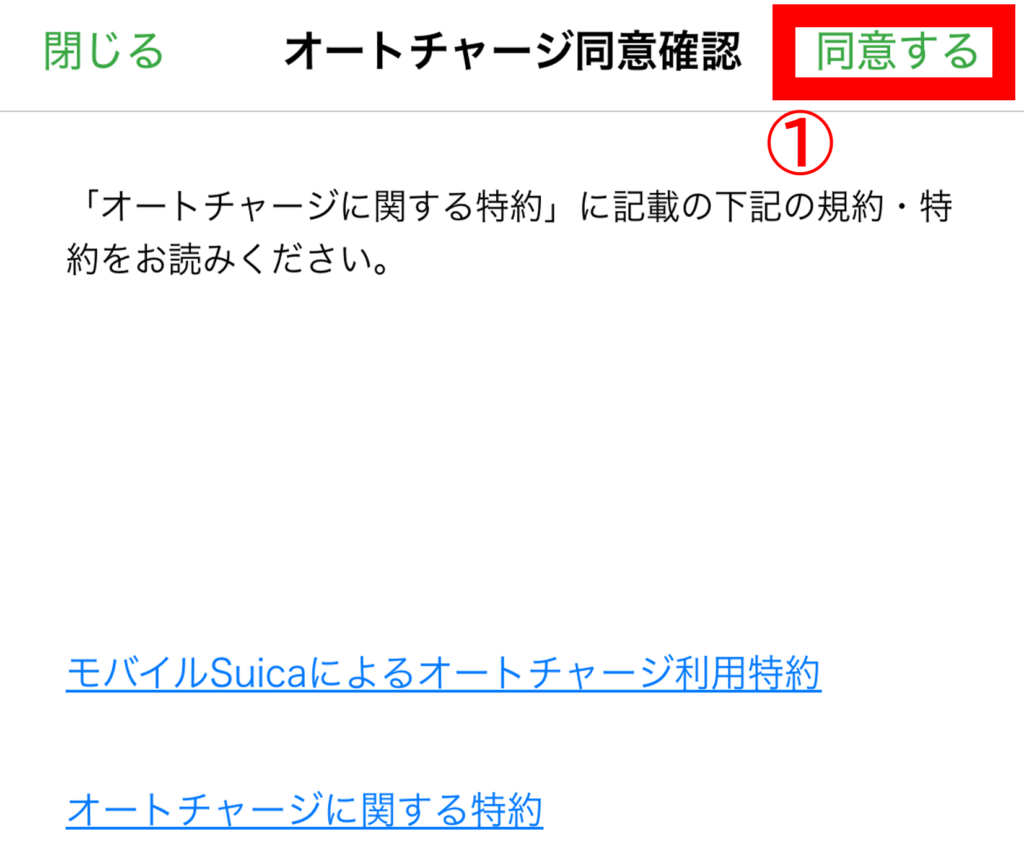
①オートチャージ同意確認を確認し、「同意する」を選択する。
手順5:オートチャージ設定をする
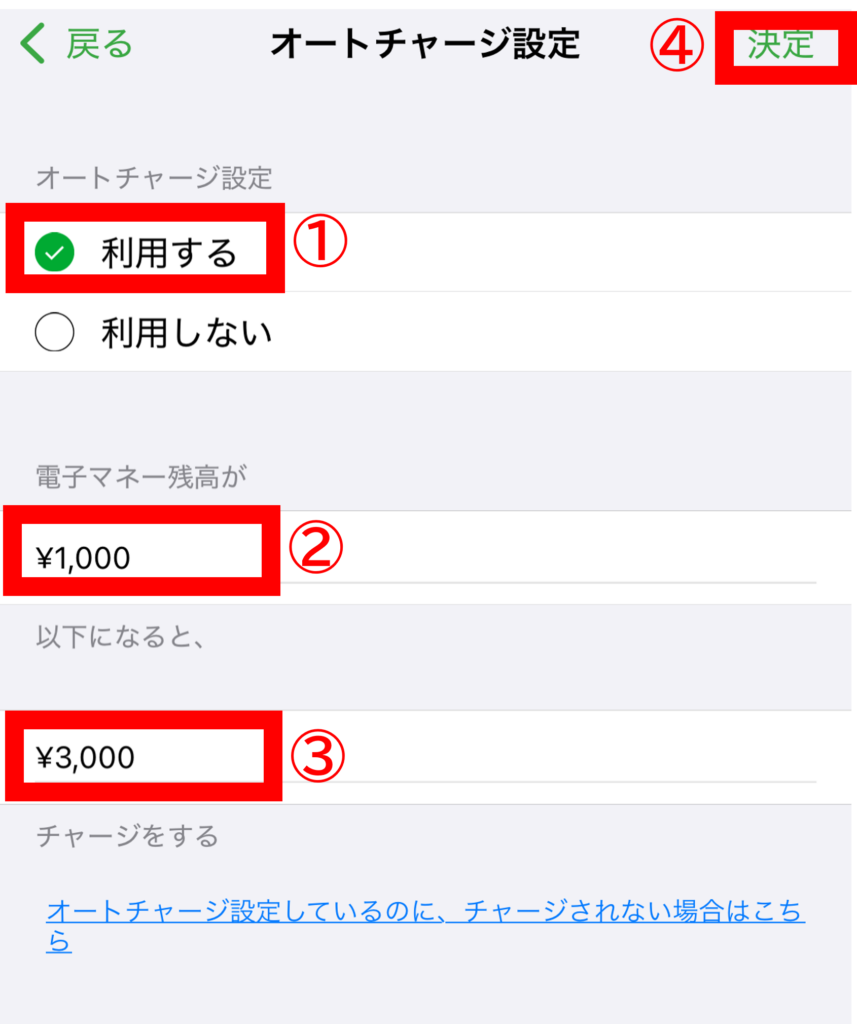
①「利用する」を選択する。
②電子マネー残高かいくら以下になったら、チャージするか設定する。
※図の例:「¥1,000」以下になったらチャージ
③「①」のとき、いくらチャージするか設定する。
※図の例:「¥3,000」チャージする
以上で、モバイルSuicaの新規登録、モバイルSuicaのクレジットカードによるチャージの方法、モバイルSuicaのオートチャージの設定方法は完了です。
あとは、チャージ金額を確認し(オートチャージであれば確認も不要!)、改札やお店のスマホ決済リーダーなどにスマートフォンをかざせば、自動的にお金が引き落とされます(支払いが完了します)。
モバイルSuicaをオススメする理由
最後に、モバイルSuicaをオススメする理由をまとめてみました。モバイルSuicaの特徴やモバイルSuicaを利用することで得られるメリットをまとめてみました。
モバイルSuicaの特徴

1.利便性の高さ
✅スマートフォン一つで完結
Suicaカードを持ち歩く必要がなく、スマートフォンだけで改札の通過や買い物をすることができます。
✅いつでもどこでもチャージ可能
クレジットカードやデビットカード、または現金で、場所や時間を問わずお金をチャージできます。
✅定期券や特急券の購入もスムーズ
モバイルSuicaのアプリ内で定期券やSuicaグリーン券、新幹線特急券などを購入することができます。もう駅の窓口や券売機に並ぶこ必要がありません。
✅利用履歴の確認が簡単に
アプリで利用履歴や残高を簡単に確認できるので、お金の管理がしやすくなります。
2. ポイント連携でお得
✅JRE POINTとの連携
JRE POINTなどのポイントをSuica残高に交換できます。そのため、ポイントを有効活用できます
✅ポイント付与
モバイルSuicaでの定期券購入や、Suicaグリーン券購入などで、JREポイントが付与され、おトクにポイントをためることができます。
3. 安全性
✅紛失時の対応
スマートフォンを紛失した場合でも、Suicaの利用停止や再発行が可能。そのため、不正利用のリスクを軽減できます。
4. キャッシュレス決済の推進
✅スムーズな支払い
店舗での支払いがスムーズに行えます。特に、混雑時などは、本当に便利です。
✅キャッシュレス化への貢献
キャッシュレス決済を推進する現代において、モバイルSuicaは非常に有効なツールになっています。
5. 経費精算の効率化
✅交通費精算の簡略化
モバイルSuicaの利用履歴データは、経費精算システムと連携することで、交通費精算を大幅に効率化できます。
モバイルSuicaの特典
モバイルSuicaの公式サイトには、次のような特典が掲載されています。よく電車で移動される方やコンビニなどで買い物をする方は、一度お試しください。本当に便利です。
✅いつでもどこでもチャージできて、お買い物も「ピピッ」とお財布レス!
場所や時間を気にせずチャージができて、ピピッと簡単にお買い物!SF(電子マネー)のご利用残高も一目でわかり、なくしても安心の再発行サービスもあるから、ネットショッピングも快適にご利用いただけます。
✅新幹線の乗車も、便利でおトクに使えます!
電車も新幹線もスマートフォンでタッチするだけ!
さらにお得で便利な「新幹線eチケットサービス」など、新幹線向けサービスも充実!
✅定期券やグリーン券、おトクなきっぷも窓口や券売機に並ばず購入できます!
モバイルSuicaアプリで購入いただくSuicaグリーン券には、「Suicaグリーン料金」が適用されます。
✅機種変更や端末紛失のときも安心!
端末を変えてもモバイルSuicaの情報はそのまま移行できます。また端末の紛失や故障時も所定の手続きにより、Suicaを再発行できます。