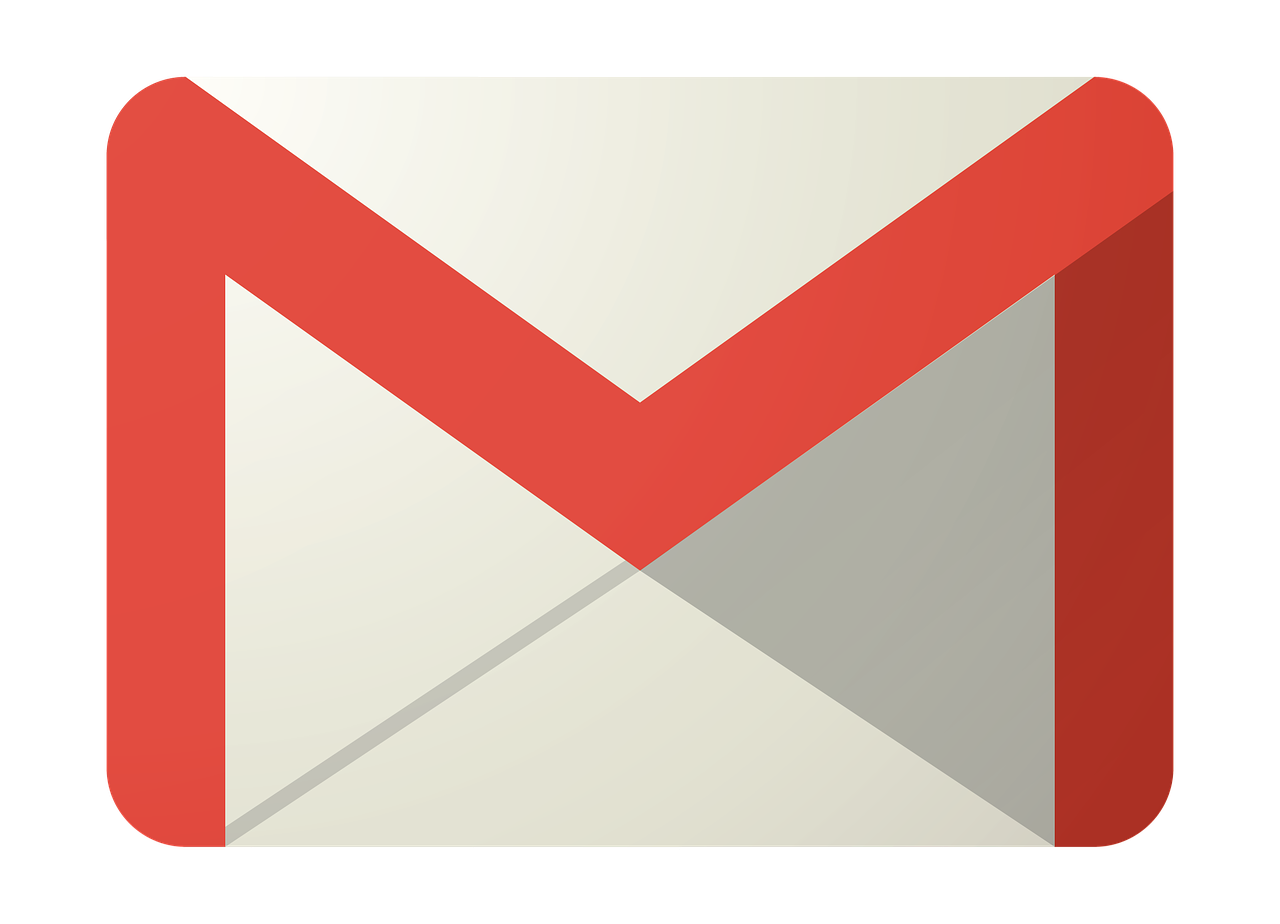Googleアカウントの作成方法とGoogleアカウントでGmail(メール)を送付する方法を画像付きで、初心者でも分かりやすいように解説します。
Googleアカウントは、Googleが提供するサービス(Gmail、Googleカレンダー、YouTube、Googleドライブなど)を利用するために必要なアカウントです。インターネットに接続できる環境さえあれば、誰でも簡単に無料(有料のサービスもあります)で利用することができます。
Googleアカウントの特徴は次の通りです。特に、Googleアカウントを持っていると使えるGmailは世界中で広く利用されており、個人だけでなく、企業などあらゆるところで広く使用されています。
💡Googleアカウントの特徴
✅大容量の保存場所を無料で提供
GoogleアカウントはGmail(メール)の送受信だけでなく、写真や動画の保存などにも活用できます。
✅メールの効率的な管理
GoogleアカウントのGmail(メール)にはラベル付け、検索機能などの便利な機能が備わっており、メールを効率化に管理できます。
✅無料のGoogleサービスの利用
Googleアカウントを作成することで、Googleドライブ、カレンダーなど、他のGoogleサービスを利用することができます。
✅スマホアプリ
Googleアカウントで利用できるGoogleのサービスには多くのスマートフォンアプリが用意されています。
目次
Googleアカウントの作成に必要なもの
最初に、Googleアカウントを作成するために下記のものを準備してください。
✅スマートフォン(電話番号)
✅パスワード
※半角英字・数字・記号を組み合わせて、8文字以上。
Googleアカウントを作成する
Googleアカウントの作成方法を画像付きで説明していきます。Googleアカウントの作成手順は次の通りです。
Googleアカウントの作成方法
自分のGoogleアカウントを作成します。
※無料です。
- ステップ1:Googleアカウントの作成画面へ
- ステップ2:名前を入力
- ステップ3:生年月日と性別を入力
- ステップ4:メールアドレスを作る
- ステップ5:パスワードの設定
- ステップ6:携帯電話の番号を入力
- ステップ7:コードを入力
ステップ1:Googleアカウントの作成画面へ
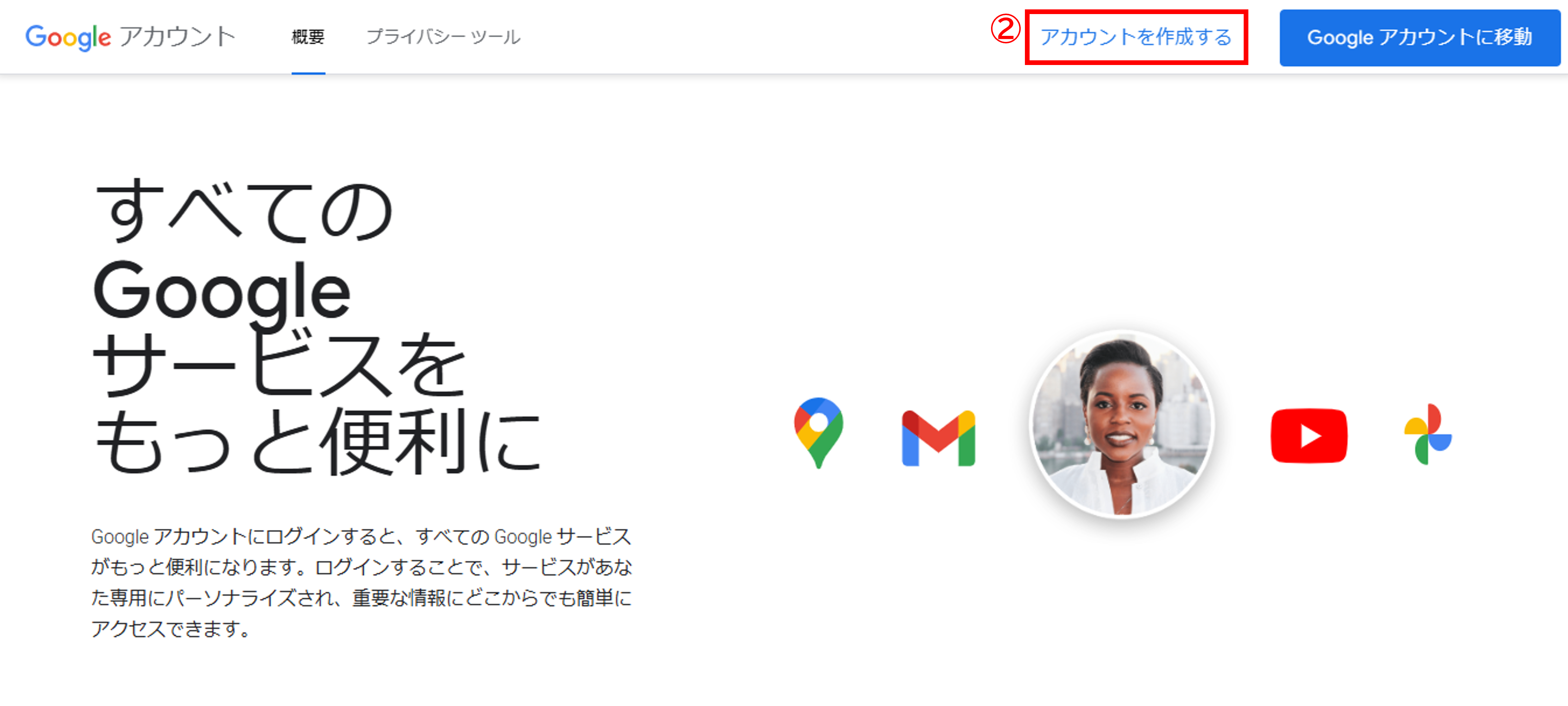
②「アカウントを作成する」を選択する。
ステップ2: 名前を入力
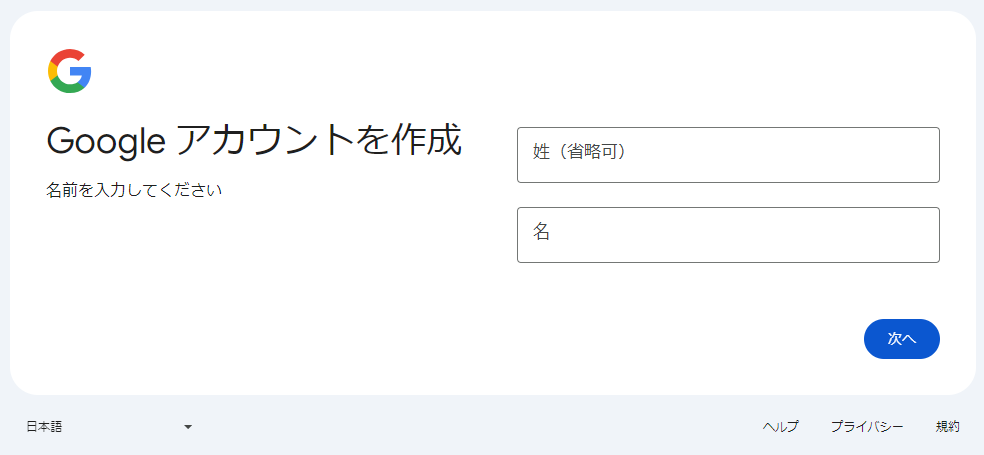
①名前(姓・名)を入力
②「次へ」をクリック
ステップ3:生年月日と性別を入力
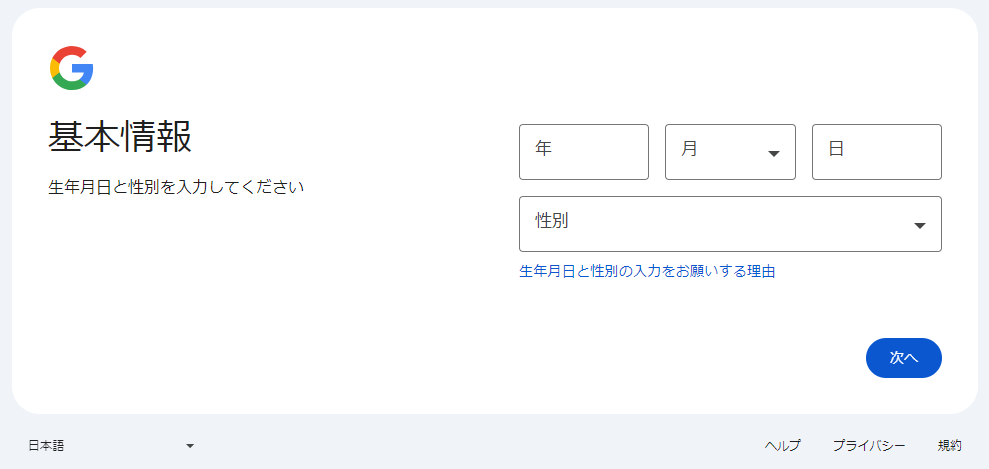
①生年月日(年・月・日)を入力
②性別を入力
③「次へ」をクリック
ステップ4: Gmailアドレスを作る
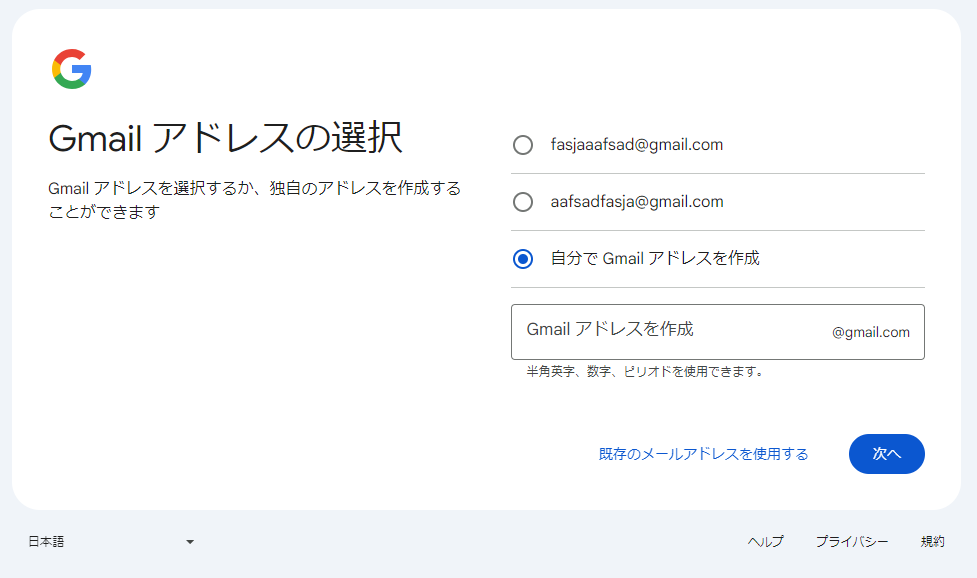
①「自分でGmailアドレスを作成」をクリック
②自分の好きなメールアドレスを入力
※ローマ字の名前+誕生日がおススメ(例:yumitanaka20010824)
③「次へ」をクリック
ステップ5: パスワードの設定
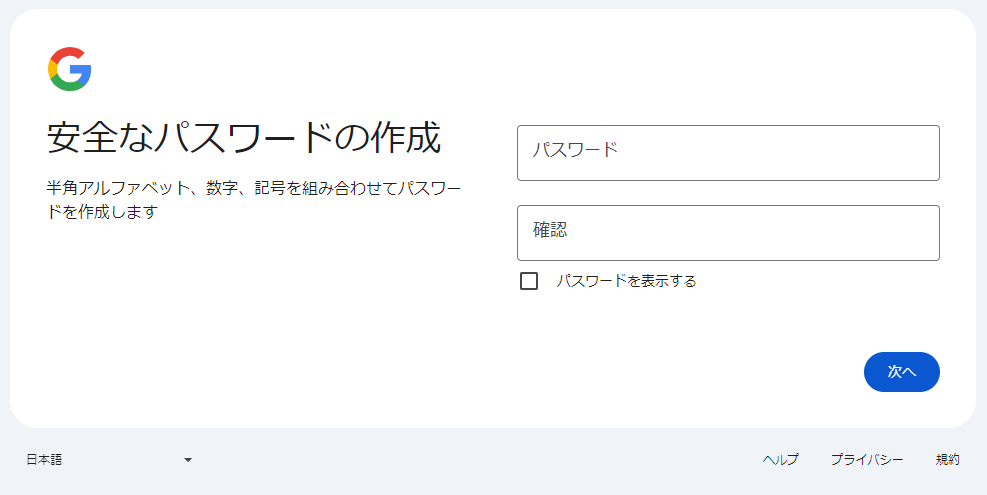
①パスワードを入力(10文字以上推奨)
②「①」と同じパスワードを入力
※パスワードは忘れないように、メモを!!
③「次へ」をクリック
ステップ6: 携帯電話の番号を入力
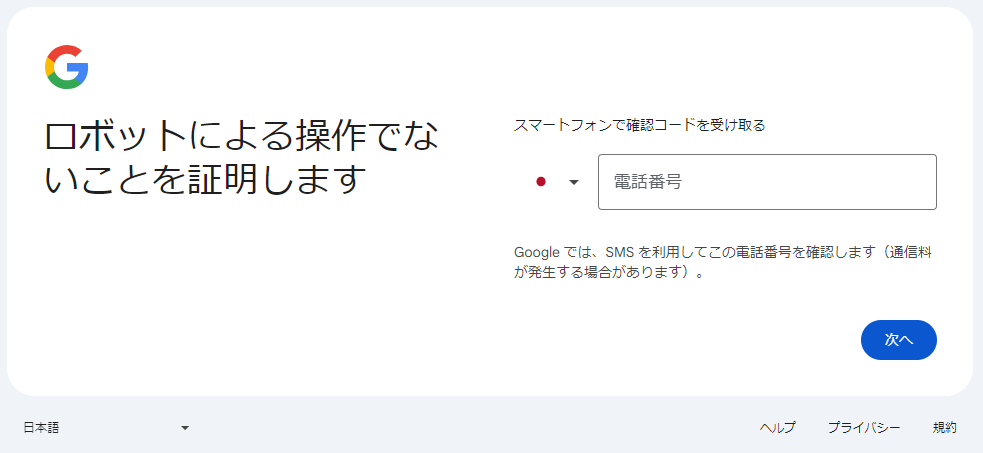
①携帯電話の番号を入力
②「次へ」をクリック
ステップ7:コードを入力
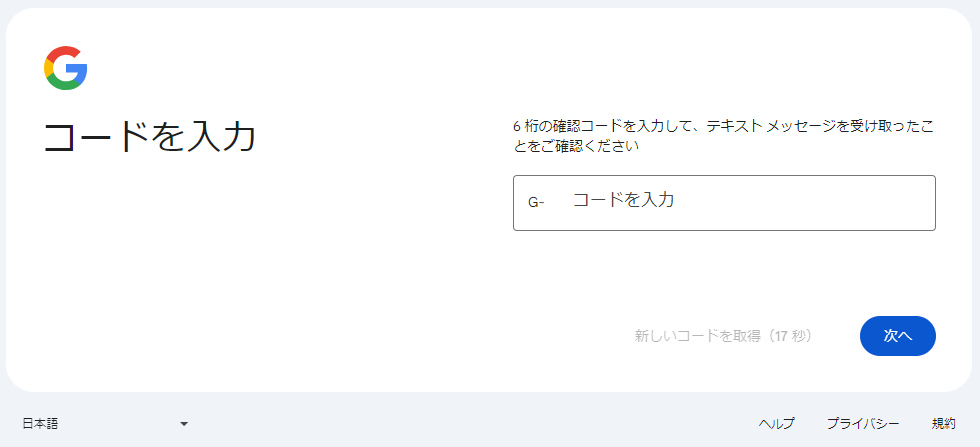
①ステップ6で入力した携帯電話にショートメッセージで「G-●●●●●● is your Google verification code」が届くので”●●●●●●”を入力
②「次へ」をクリック
③プライバシーポリシーと利用規約を確認して、一番下の「同意する」をクリック
以上です。お疲れ様でした。
これで、Googleアカウントの作成は完了です。
これであなたもGmailなどのGoogleが提供する無料のサービスを使えるようになりました。
GoogleアカウントでGmailを送る
次に、作成したGoogleアカウントを使って、Gmailの送付方法を画像付きで説明していきます。Googleアカウントを使ってGmailを送る手順は次の通りです。
GoogleアカウントでGmailを送る
作成した自分のGoogleアカウントでGmailを送ってみましょう。
- ステップ1:Gmailの送付画面を開く
- ステップ2:パスワードを入力
- ステップ3:メールの送付画面へ
- ステップ4:メールを送付
ステップ1:Googleアカウントのログイン画面を開く
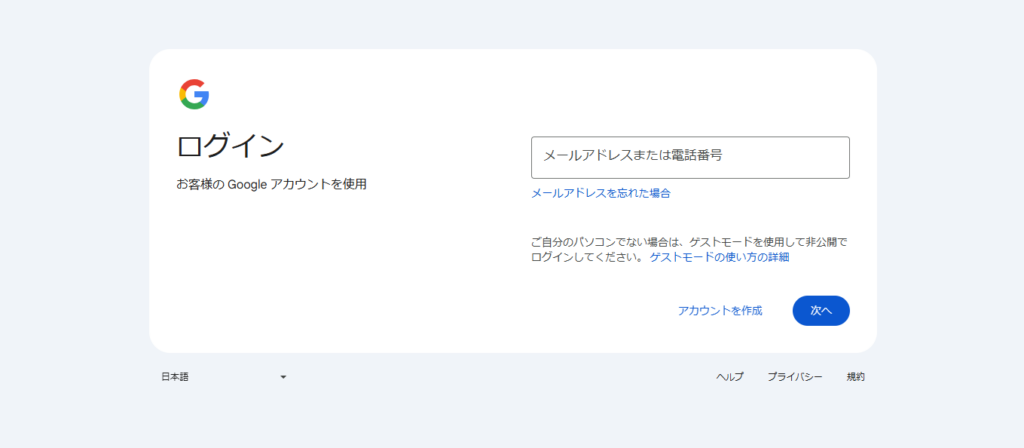
ステップ2:パスワードを入力
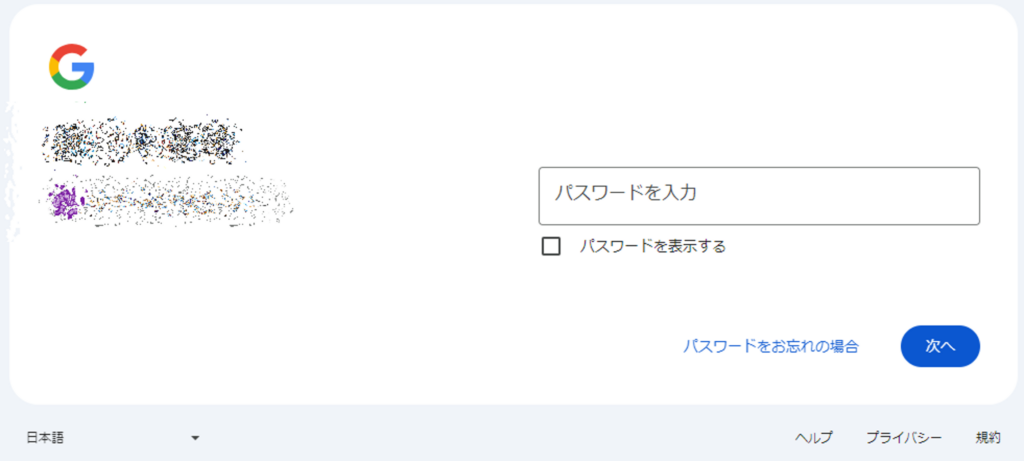
①パスワードを入力
②「次へ」をクリック
ステップ3:メールの送付画面へ
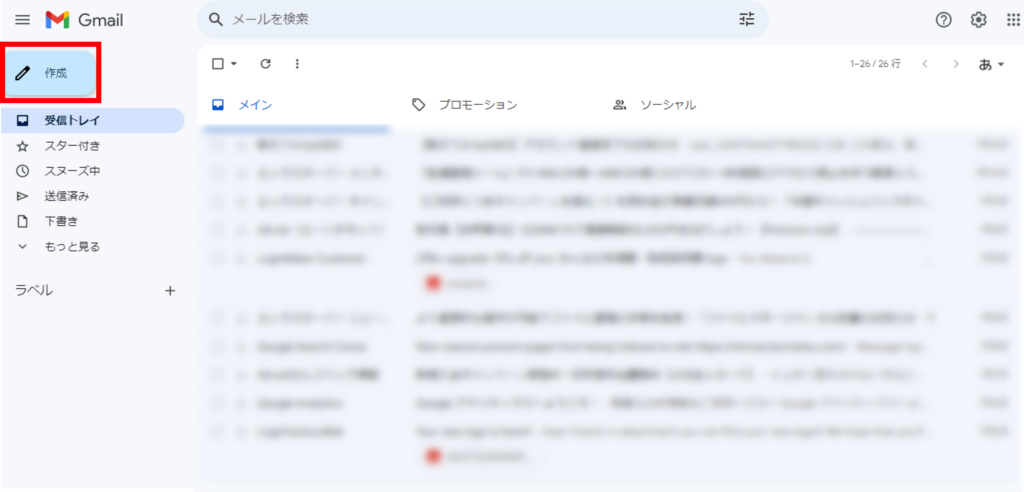
①左上の「作成」をクリック
ステップ4:メールを送付
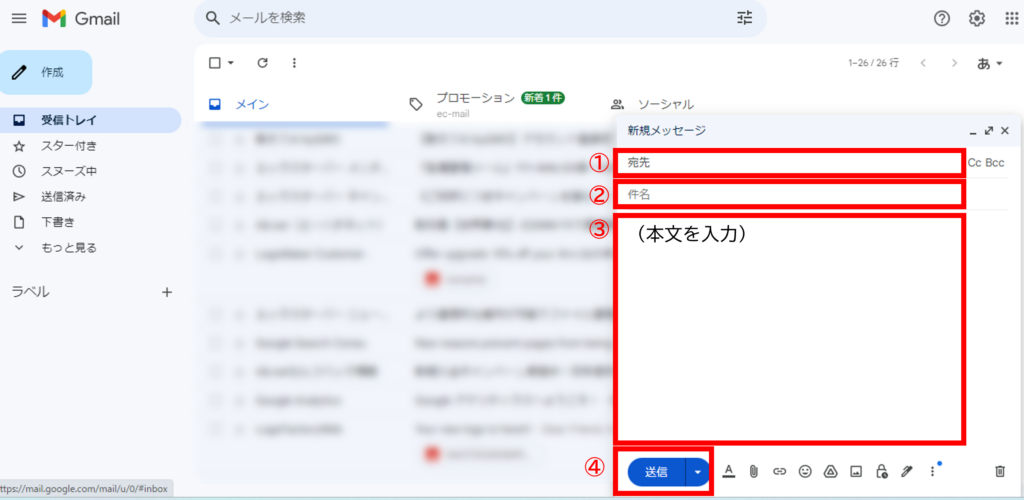
①送付先のメールアドレスを入力
②件名を入力(自由記入)
③メールの本文を入力
④「送信」をクリック
Googleアカウントの特徴・仕様について
「Googleアカウントの作成、GoogleアカウントからのGmail(メール)の送付」の手順書はいかがだったでしょうか。
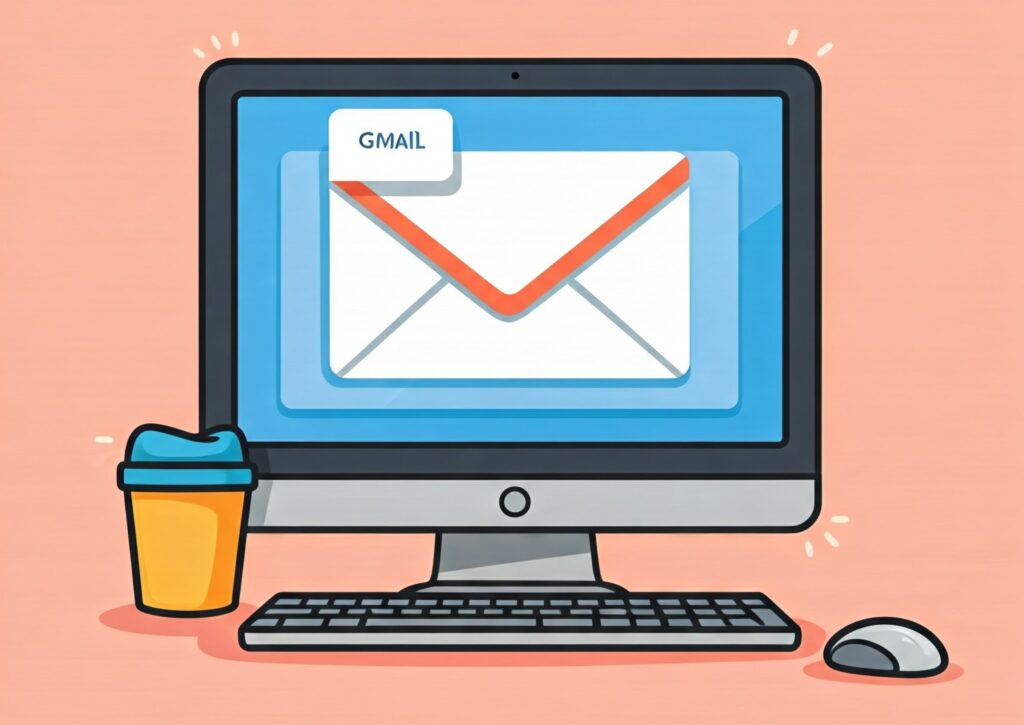
Googleアカウントを持っていると、Googleが提供している多くのサービスを無料で使うことができます。改めて、Googleアカウントの主な特徴とGmailの概要をまとめると次のとおりです。
Googleアカウントの主な特徴
- 大容量の保存場所を無料で提供
無料で15GBの保存場所が提供されています。メールだけでなく、Googleドライブ内にファイルを保存したり、写真や画像・動画を保存することができます。 - 高性能なスパムフィルタ
機械学習により、99.9%の精度でスパムメールを検出し、迷惑メールからユーザーを保護します。 - 便利な検索機能
キーワードだけでなく、送信者、受信日、ラベルなど、様々な条件でメールを検索できます。 - ラベル機能
フォルダの代わりにラベルを使ってメールを整理できます。1件のメールに複数のラベル付けすることもできます。 - 高度なセキュリティ
Googleのセキュリティシステムにより、アカウントの乗っ取りや情報漏洩を防いでくれます。 - オフライン機能
インターネットに接続できない環境でも、事前に同期したメールを確認したり、返信することができます。 - モバイルアプリ
スマートフォンやタブレットから、いつでもどこでもGoogleアカウントにアクセスできます。 - Googleサービスの利用
1つのGoogleアカウントでGoogleが提供している他のサービス(Googleドライブ、YouTube、Google ドキュメント、Google スプレッドシートなど)を利用することができます。
Gmailの仕様
- 添付ファイル
受信メールは最大50MB、送信メールは最大25MBまで添付することができます。 - メール送信制限
1日あたり2,000通、1分あたり60通が送信制限です。 - エイリアス機能
複数のメールアドレスを1つのGoogleアカウントで管理できます。 - フィルター機能
条件を設定して、受信したGoogleアカウント内のメールを自動的に振り分けることができます。
Gmailの注意点
- 容量制限
15GBの容量を超えると、新しいメールを受信できなくなります。 - スパム判定
正しいメールが誤ってスパムとして扱われる場合があります。 - セキュリティ
フィッシング詐欺やパスワードの流出に注意が必要です。
Gmailの活用方法
- ラベルを活用してメールを整理する
仕事、プライベート、プロジェクトなど、目的に合わせてラベルを作成し、メールを分類することで、効率的に管理できます。 - フィルター機能で自動化
特定の送信者からのメールを自動的にアーカイブしたり、ラベルを付けたりすることで、受信トレイをすっきりさせることができます。 - スター機能で重要なメールをマーク
重要なメールに星マークを付けることで、後から簡単に探し出すことができます。 - 検索機能で目的のメールを素早く見つける
キーワードだけでなく、送信者、受信日、ラベルなど、様々な条件でメールを検索できます。
Googleアカウントのまとめ
当ブログではできる限り説明を簡略化し、Googleアカウントの作成方法とGmail(メール)の送付方法を視覚的に理解できるよう実際の画面と合わせて、解説してきました。
もし、他にもインターネット上で「これはどうやってやるの?」とか「これをやりたいから教えて欲しい?」があれば、お問い合わせください。きっと、それは私も知らないことで、それを知ることで私自身がインターネット生活をさらに満喫できる糧となるかもしれないので。
今回作成したGoogleアカウントを使うと、Googleが提供する無料ツールも使えるようになります。便利なGoogleの無料ツールは、「Googleで無料で使えるツール【10選】」で紹介しているので、参考までに。